Office 2024 Standard and Professional Plus EN
Quicksteps
For detailed instructions with screenshots, jump to our walkthrough.
1. Before installing the new Office package, it is necessary to uninstall all old Office versions from your computer. You can find and uninstall these in the settings under Apps. Download the Microsoft SARA-Tool for simple bug fixes to make sure that all old Office versions are completely uninstalled. Microsoft gives a detailed guide on how to uninstall all old Office versions.
Hint: This is also necessary if the Windows is a fresh installation, and you never used the Microsoft 365.
2. Follow the link from the invoice to our Download Center and download the Office package.
3. Double click the .iso file to mount it as a virtual drive in Windows. Run the start.cmd file (not setup!) then click run
4. After the installation has been completed and you have verified it, you can enter the key. To do this, open Word and click on "File" in the upper left corner. Here you will find the sub-item "Account". There you will find on the right side "Change product key". Enter the key here and restart the computer if prompted.
If there are any further problems with the installation or activation, please write to us. Simply use our contact form and send a screenshot of the error message at the same time. We are happy to help you.
Your Keys.Express Team
Detailed Walkthrough
1. Uninstall All older office versions from Windows Control Panel
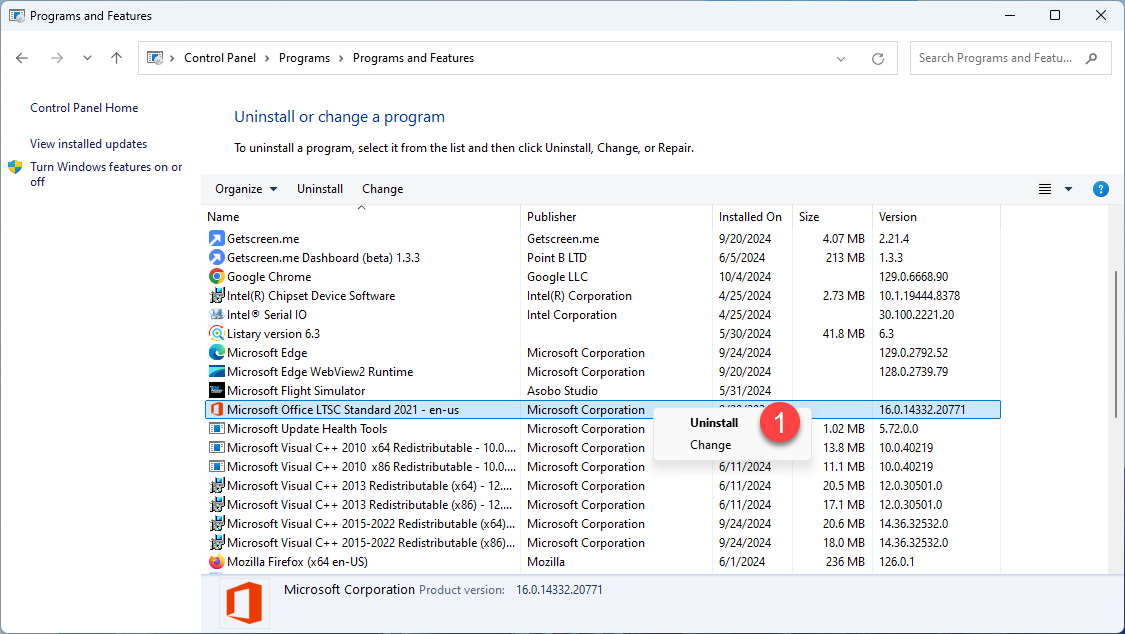
2. On the User Account Control Popup click Yes to answer "Do you want to allow this app to make changes to your device"
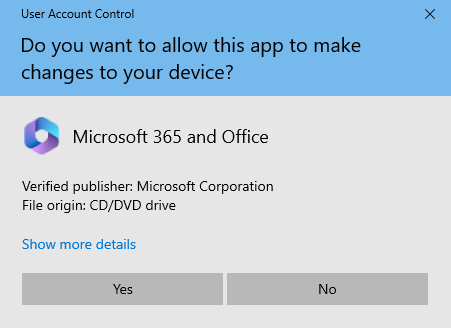
3. Click Uninstall
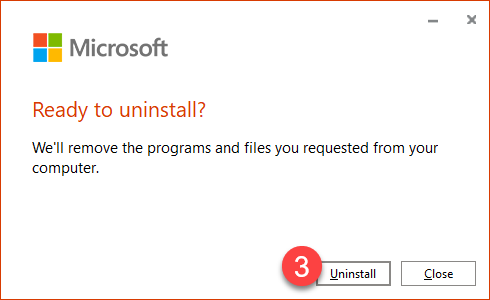
4. Click Close
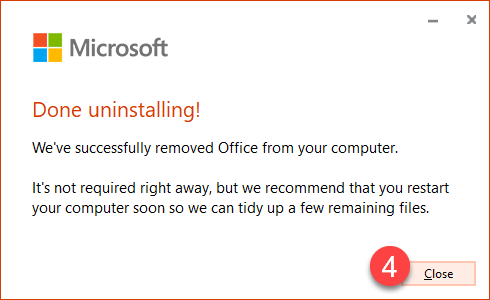
Download Office 2024 .exe Installer
5. Go to our Download Center by following the link from your order. You can find Office 2024 Professional Plus here.
6. Click the red button to start downloading Office 2024. The default download for 64 and 32-bit will be an .iso file.
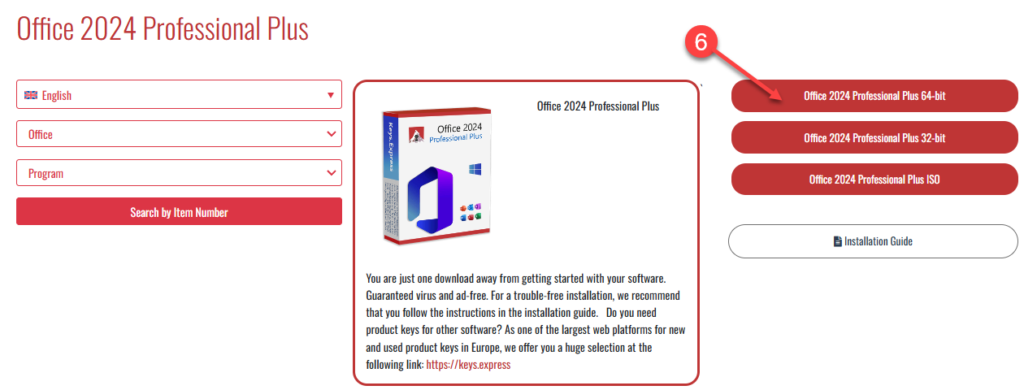
7. Select the destination folder where you want to save this file and click Save
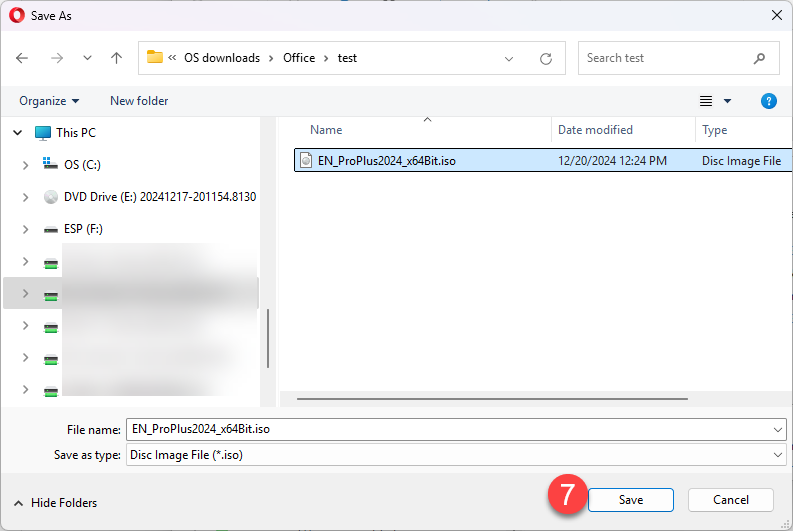
8. Double click the downloaded file then click Open

9. Double click start.cmd (not setup.exe). Then click Run
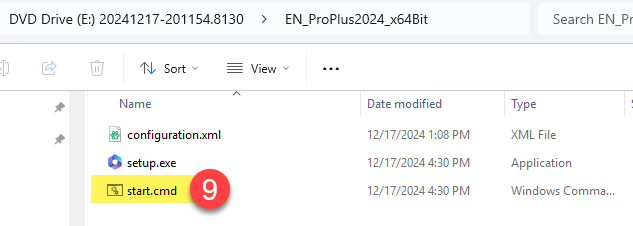
You will see a black shell window that runs the installer. Leave it open until it is finished.

10. If you see this popup, click Yes
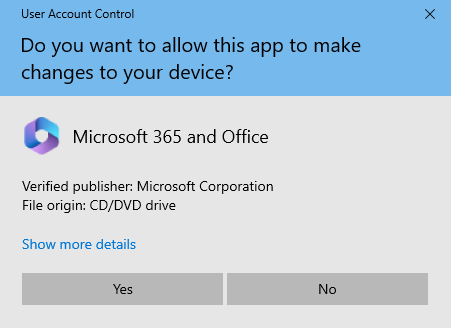
11. Wait for a notification to pop up in the right bottom corner
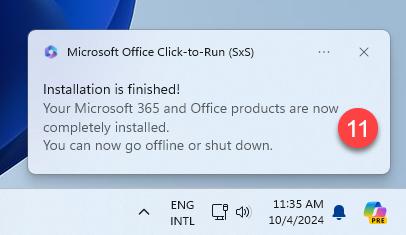
12. Click Close on the You're all set screen
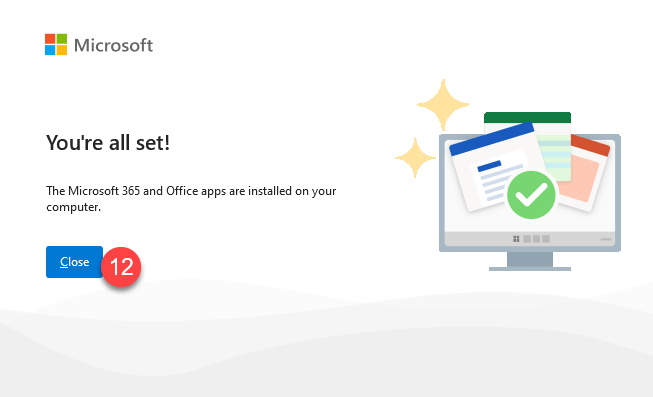
Activate Office 2024
- In the Windows Search bar, type Word
- click to open the app
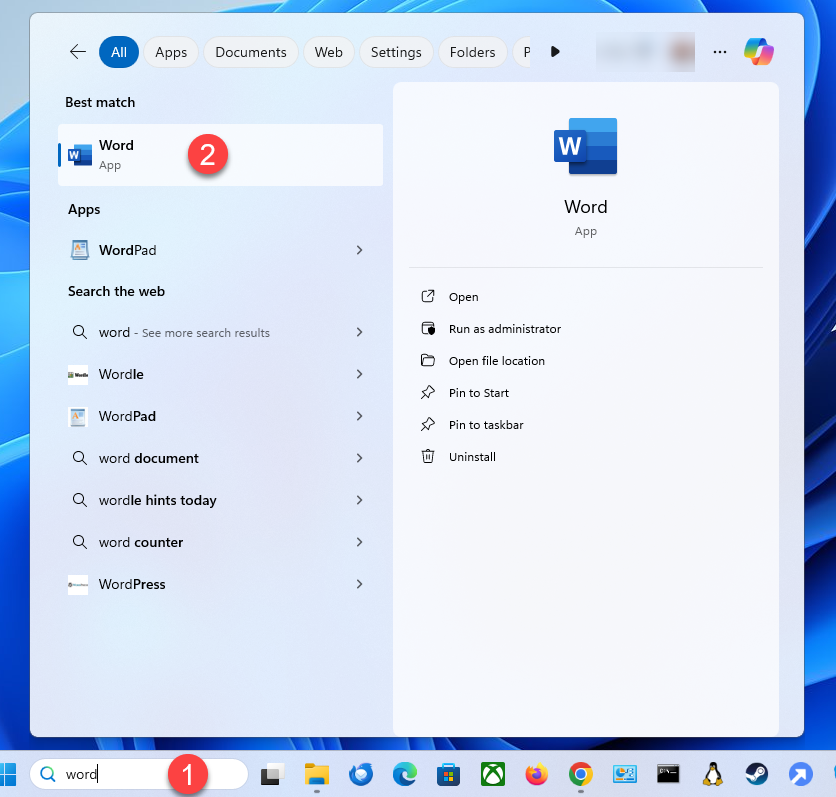
3. If you see the Accept the license agreement pop up, click Accept
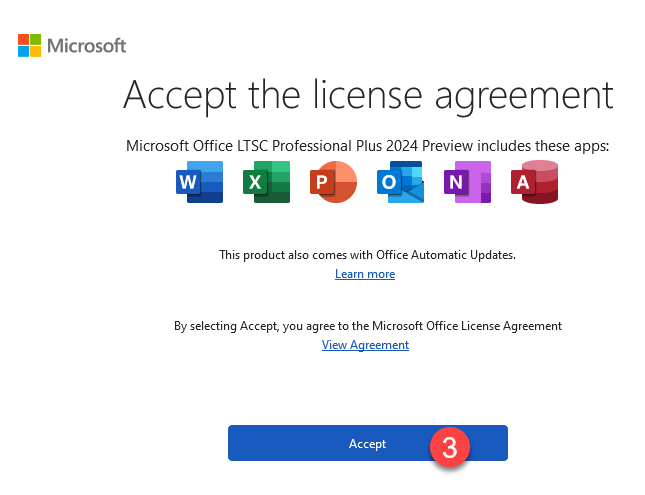
4. Click on (File >) Account
5. Check that the Office Version displayed says "Microsoft Office LTSC Professional Plus / Standard 2024"
If it lists a different version, you need to uninstall that version first and start over. Use the Easy Fix Tool to completely remove all Office versions from your PC.
6. Click on Change Product Key
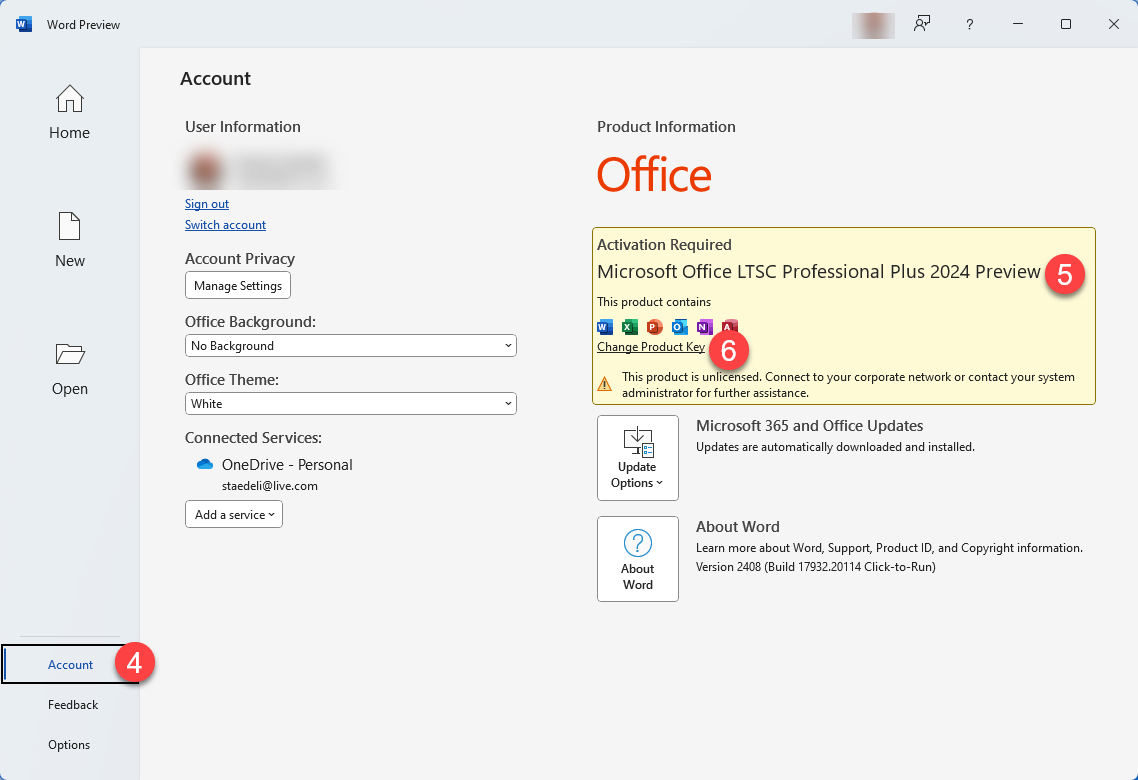
5. Enter the product key from your invoice. Need a product key for Microsoft Office 2024? Buy it here
6. Click Activate Office
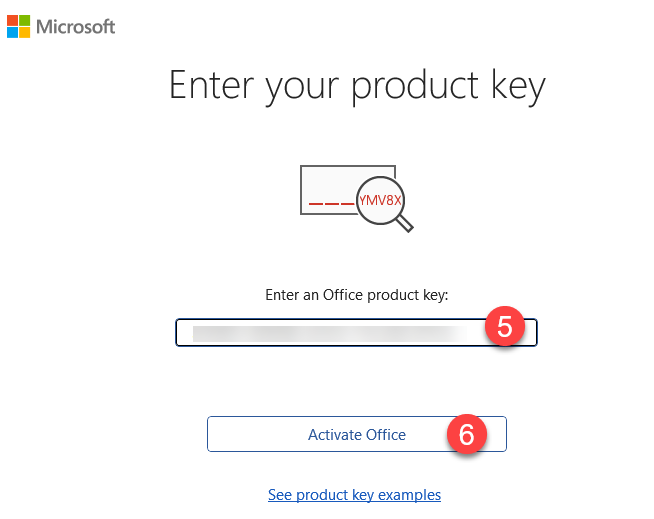
7. Make sure you have saved your work, then click Close and restart your PC
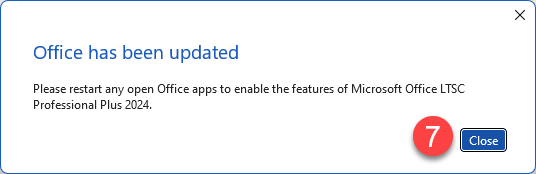
If you are asked, select I want to activate office over the Internet
8. Go back to File > Account and confirm that your Office 2024 has been legally activated (9)
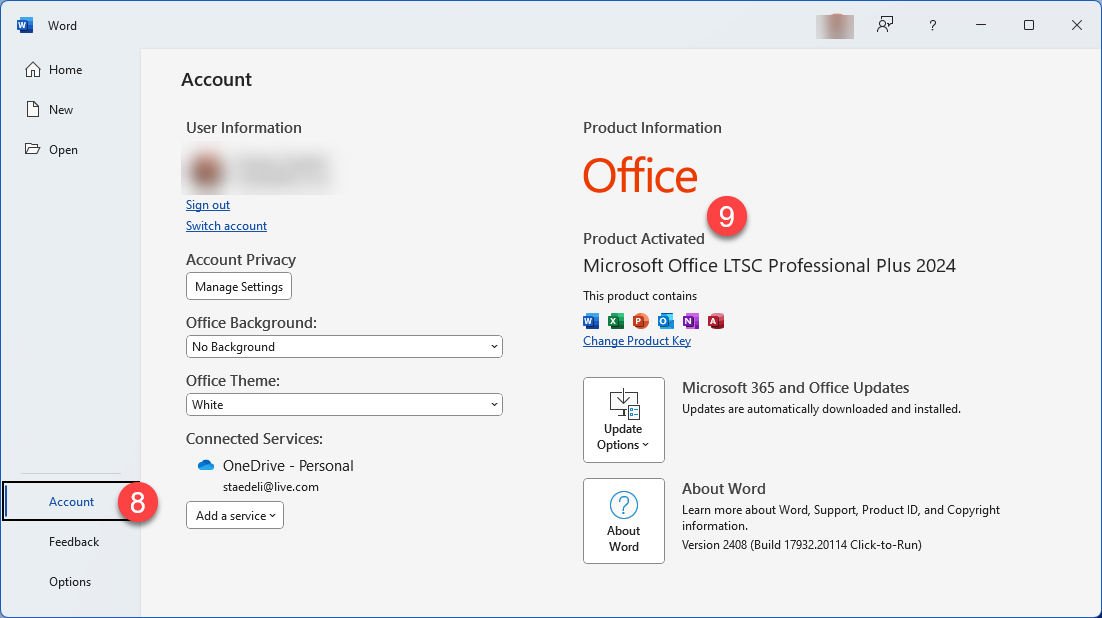
10. You can search and open your Office apps from the Windows Serach bar. All of them will say Product Activated as well.
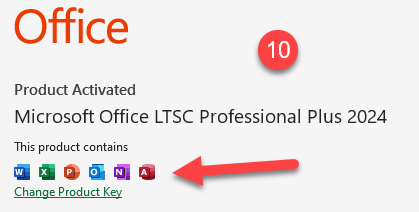
11. When you have one of the apps open, right click on the task bar and select Pin to taskbar. This will always show this office app in the taskbar.
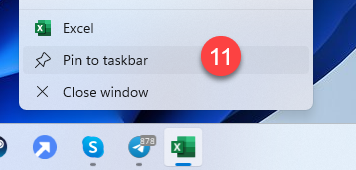
Congratulations! You now own Microsoft Office 2024 Standard or Professional Plus!!
If there are any further problems with the installation or activation, please write to us. Simply use our contact form and send a screenshot of the error message at the same time. We are happy to help you.
Your Keys.Express Team