The following installation guide applies to the following versions: Microsoft Office 2010 Professional Plus, Microsoft Office 2010 Standard, Microsoft Office 2013 Standard, Microsoft Office 2013 Professional Plus, Microsoft Office 2016 Standard, and Microsoft Office 2016 Professional Plus.
Hint: This is also necessary if the Windows is a fresh installation, and you never used Microsoft 365.
Hint: We always recommend downloading and installing the 64-bit application. If you prefer the 32-bit version, you can select it in our Download Center.
Hint: If this does not open, you can download and install a free virtual disk management and creation program. Virtual Clone Drive is recommended here. You can download it here. Do not extract the files with a program like WinZip, WinRAR or similar. It will damage the file system.
1. In the Windows search bar, type Control Panel and select it.
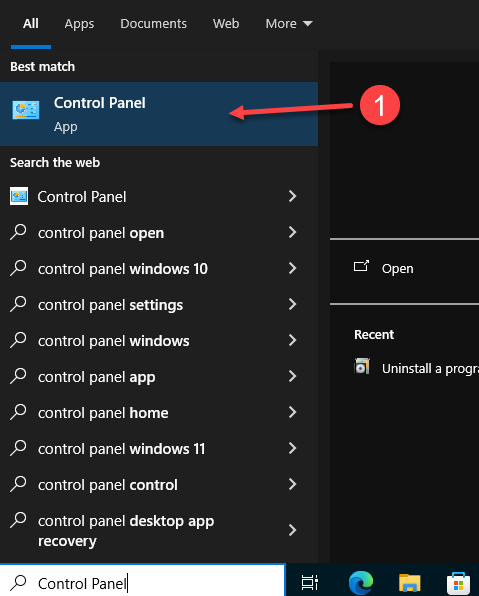
2. Go to Programs and click Uninstall a program to remove any previous versions of Microsoft Office.
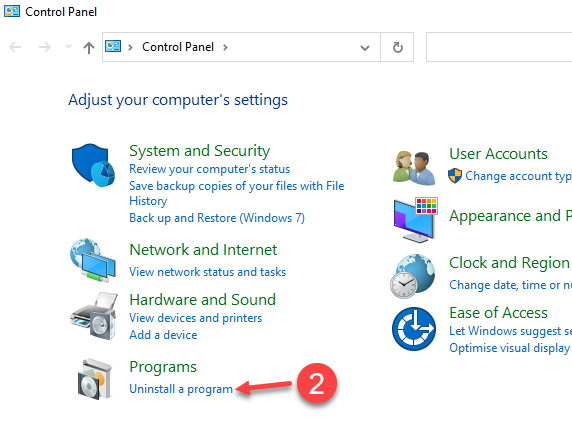
3. Click on the Office version, and then click on Uninstall
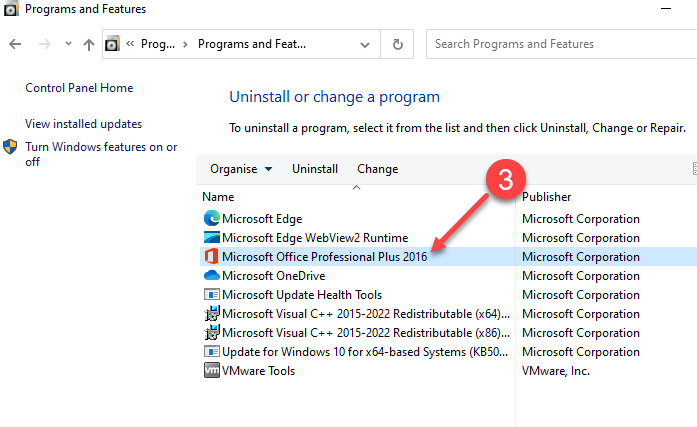
4. On the User Account Control Popup click Yes to answer "Do you want to allow this app to make changes to your device"
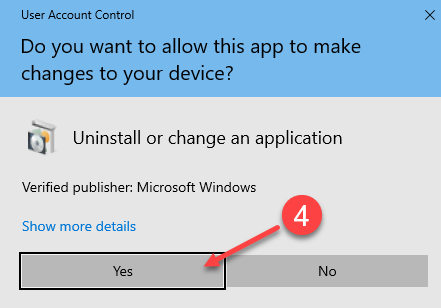
5. Click Yes
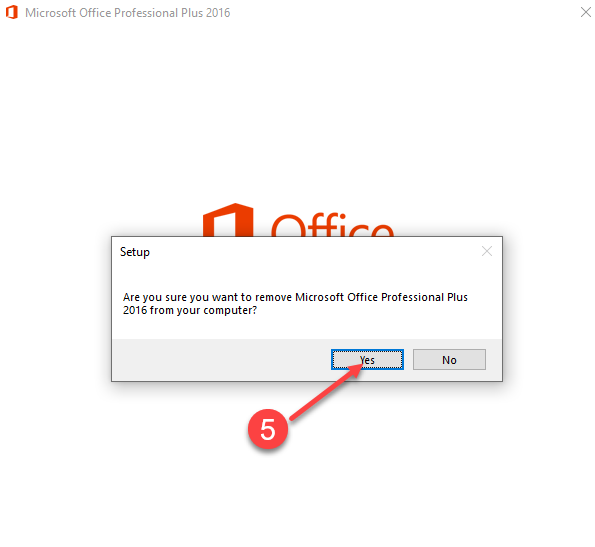
6. Waiting Uninstall Progress
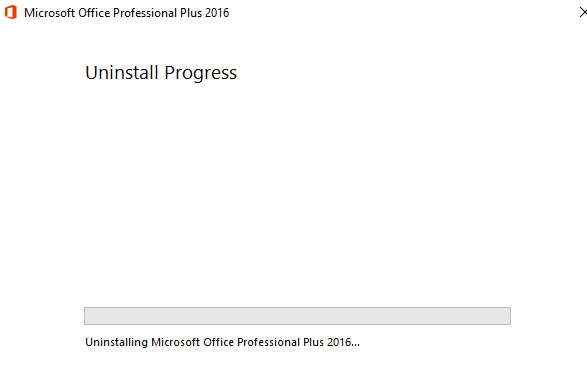
7. Click Close
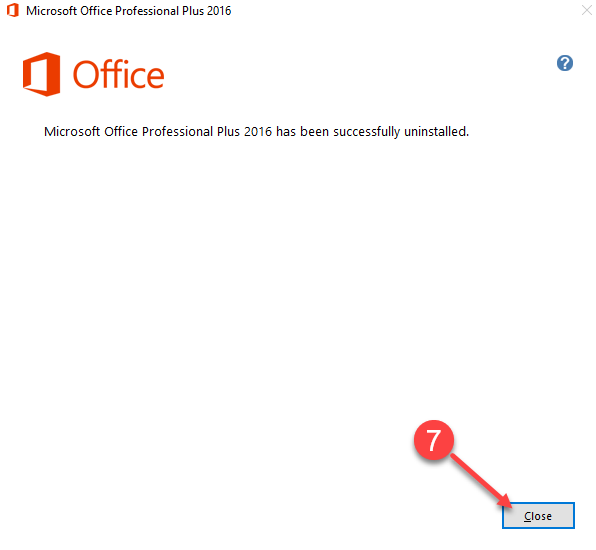
Go to our Download Center by following the link from your order.
8. Click the Red Button to start downloading Microsoft Office .iso file. We recommend installing the 64-bit version.
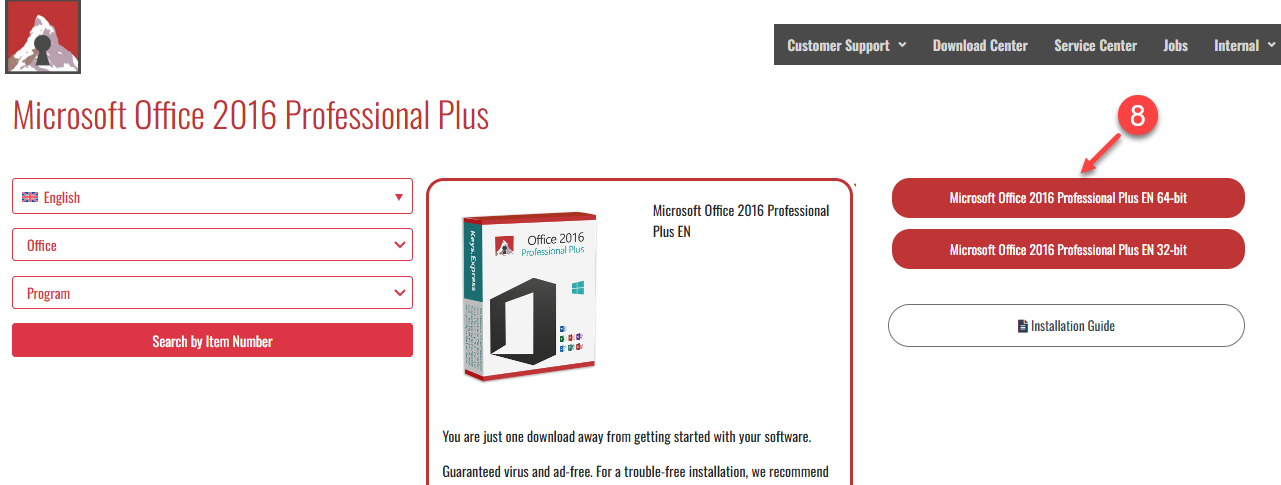
9. Double click the .iso file in your computer to mount a virtual drive. Then, click in your Virtual Drive to open the folder
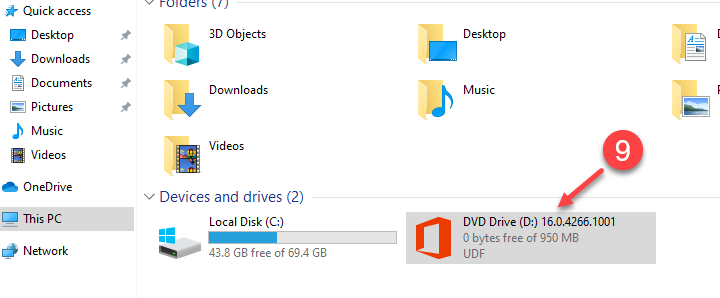
10. Then double click on setup file
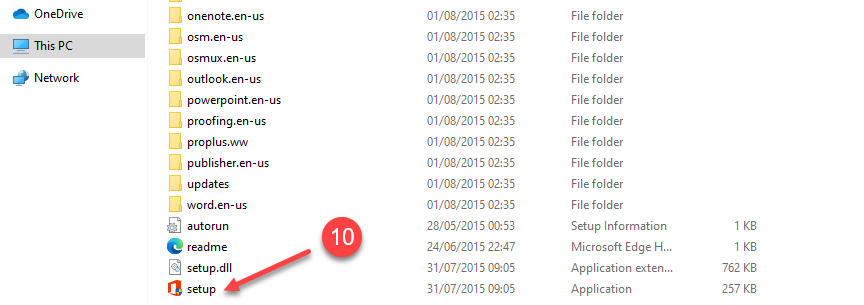
11. Click Yes on the following pop up
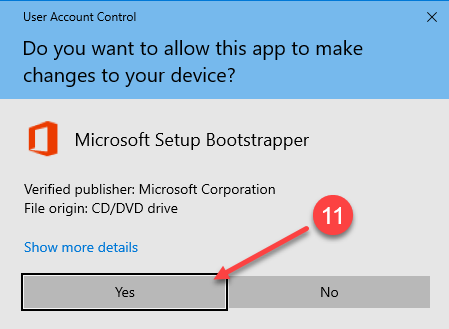
12. Click the Install Now button to continue
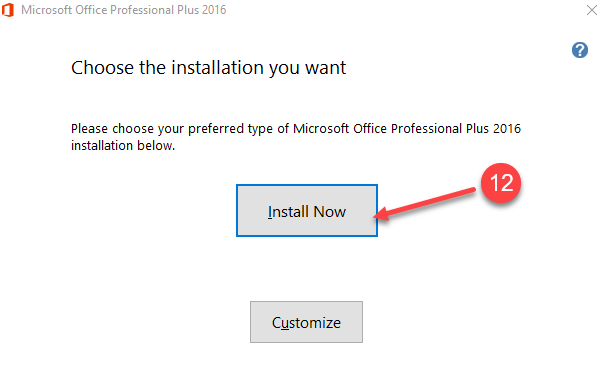
13. Wait a few minutes for the process to finish, and do not turn off the computer.
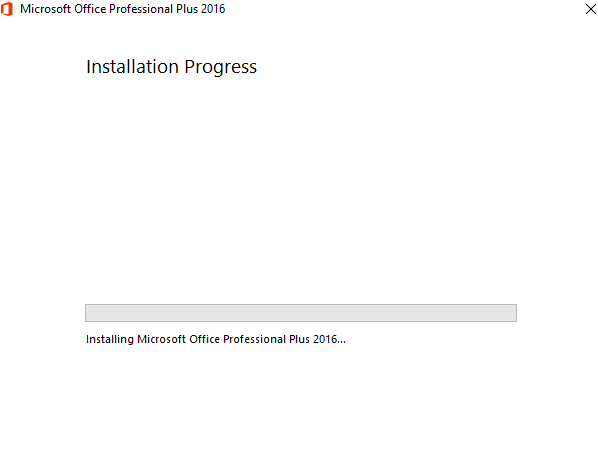
14. Congratulations, Microsoft Office has been installed in your computer. Click on Close
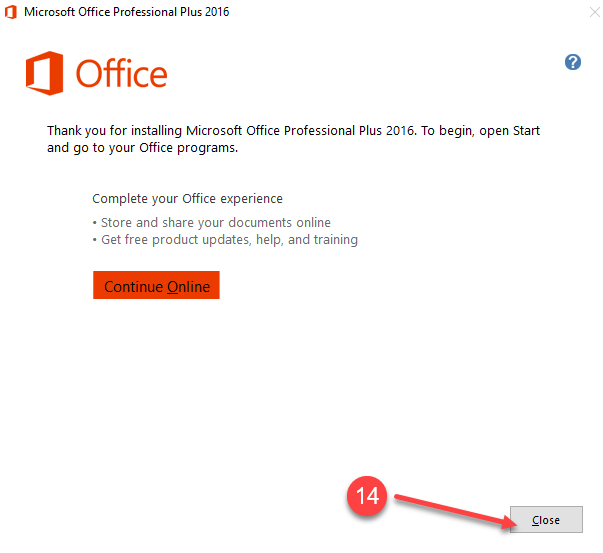
15. Click on the Start Menu in Windows, then search and click on Word
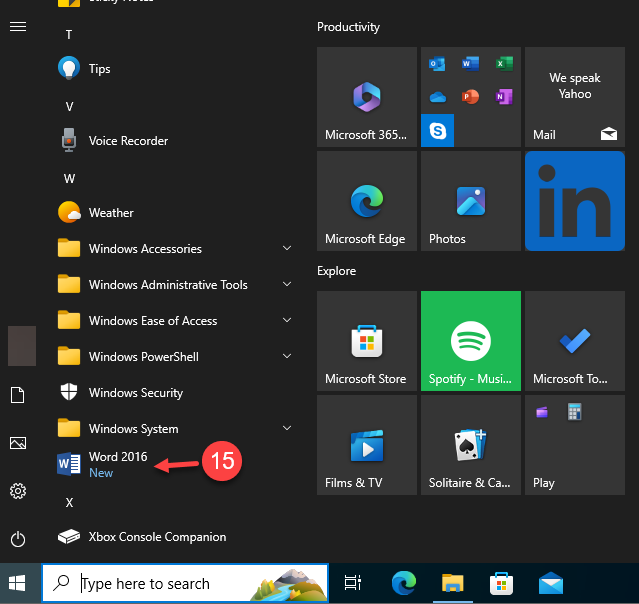
16. Click on File
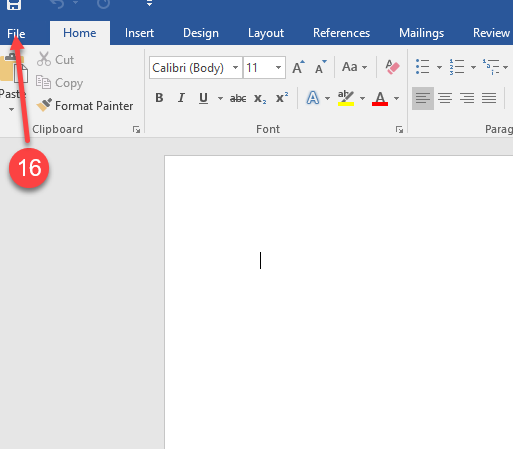
17. and 18. (Office 2013 and 2016) Click on Account, then on Change Product Key link
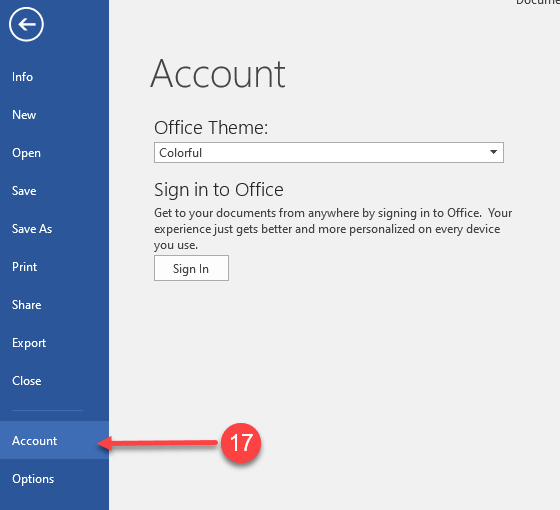
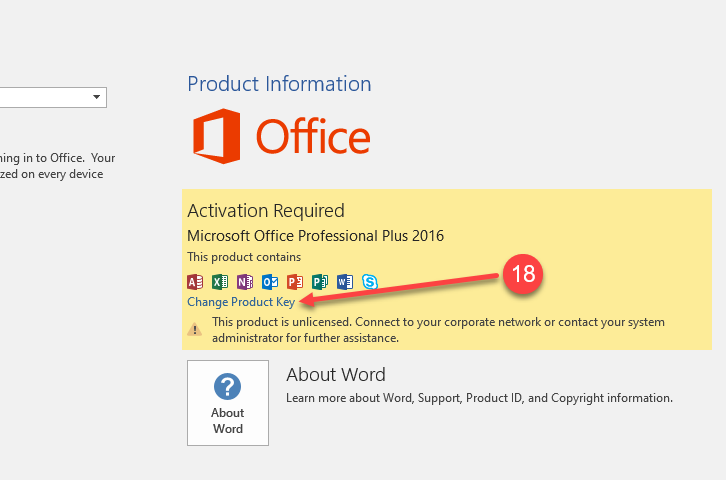
17. and 18. (Office 2010) Click on Help, then on Change Product Key link
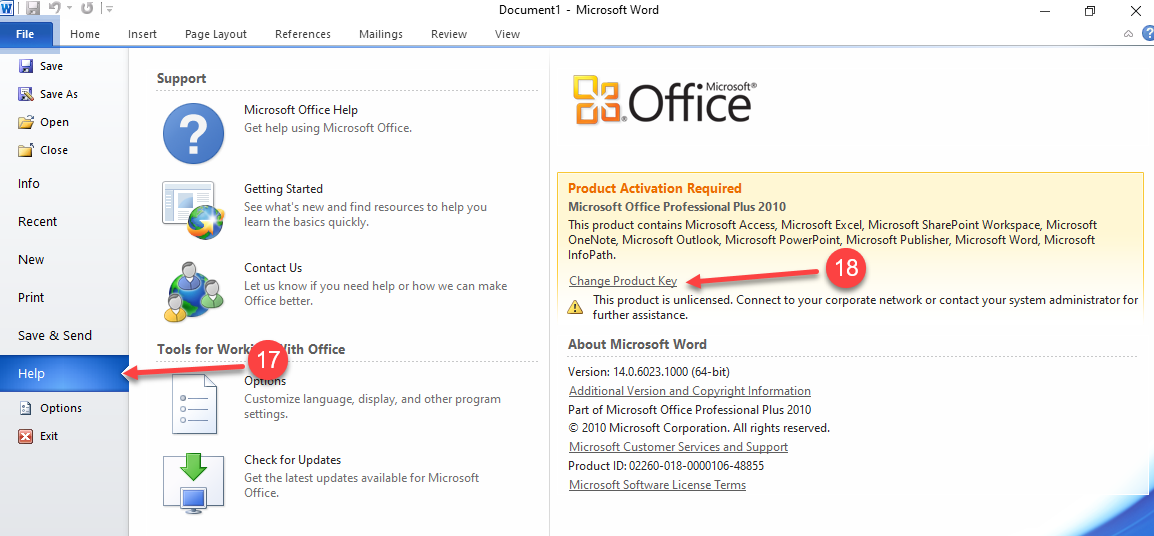
19. A pop-up window will open
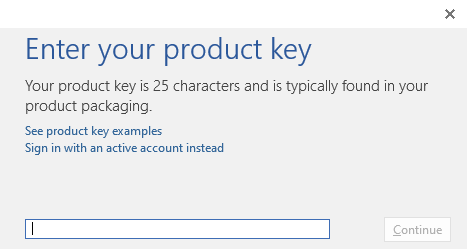
20. In your email, locate the Key Express Invoice email we sent when you purchased the product, and copy your Product Key.
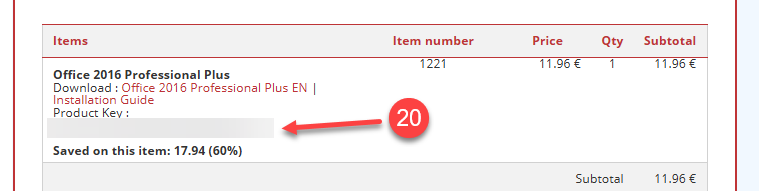
21. In your Microsoft Word, paste the Product Key into the pop-up window.
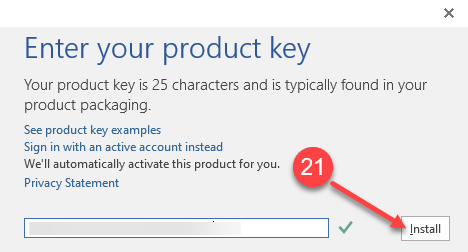
22. Wait for a moment
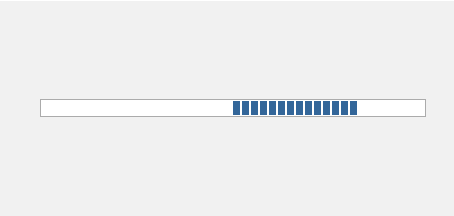
23. Click Yes in the pop-up Activation Window
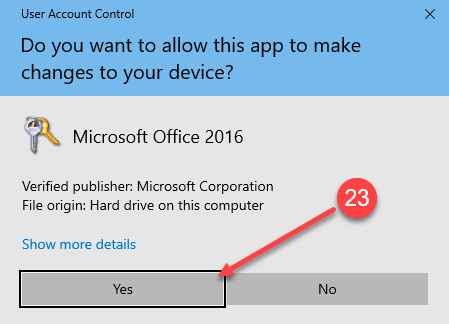
24. In your Microsoft Word, after you have activated the product, proceed to Close it.
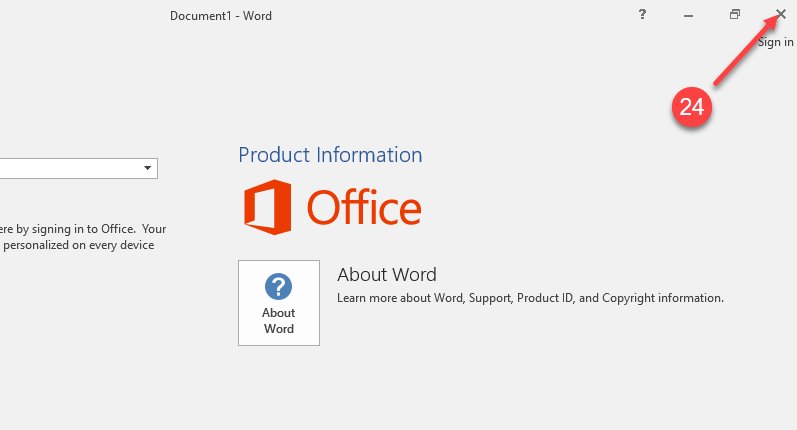
25. Click on the Start Menu in Windows, then search and click on Word
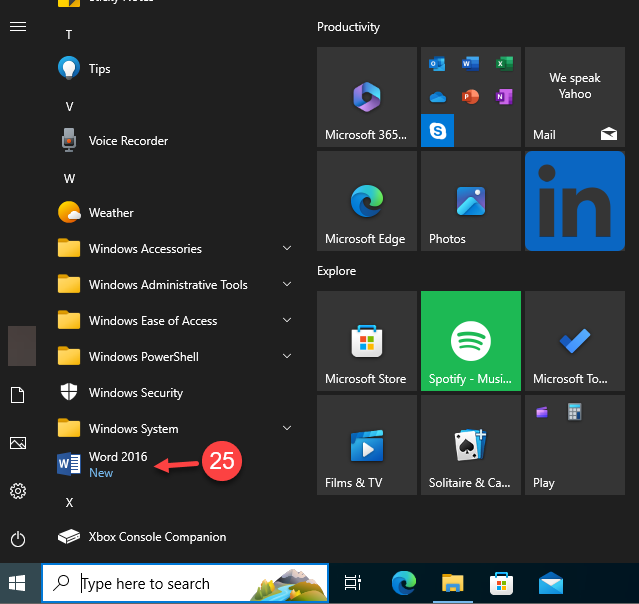
26. In Word, Click on File
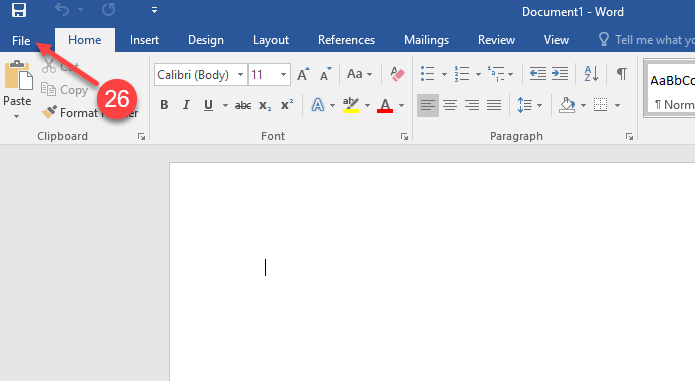
27. In the left menu, click on Account
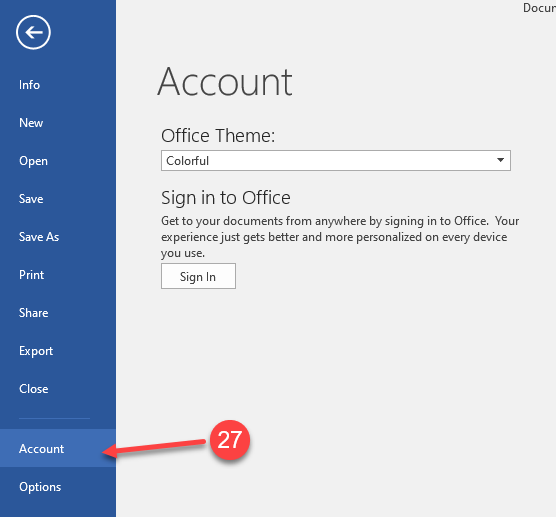
28. The activation is successful, when it says Product Activated
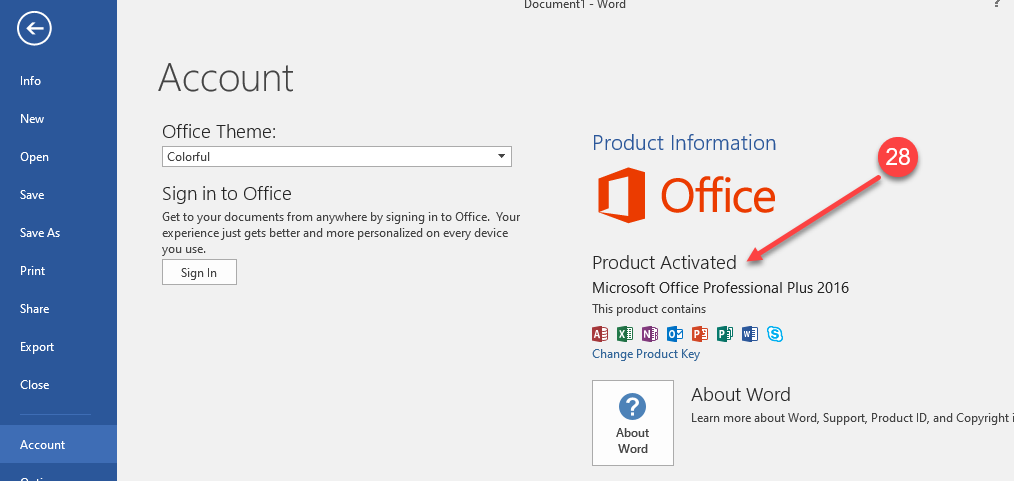
Enjoy your Product
If there are any further problems with the installation or activation, please write to us. Simply use our contact form and send a screenshot of the error message at the same time. We are happy to help you.
Your Keys.Express Team