The following installation guide applies to the following versions: Microsoft Office 2021 Home & Business bound
Hint: This is also necessary if the Windows is a fresh installation, and you never used Microsoft 365.
Hint: We always recommend downloading and installing the 64-bit application. If you prefer the 32-bit version, you can select it in our Download Center.
Hint: If this does not open, you can download and install a free virtual disk management and creation program. Virtual Clone Drive is recommended here. You can download it here. Do not extract the files with a program like WinZip, WinRAR or similar. It will damage the file system.
1. In the Windows search bar, type Control Panel and select it.
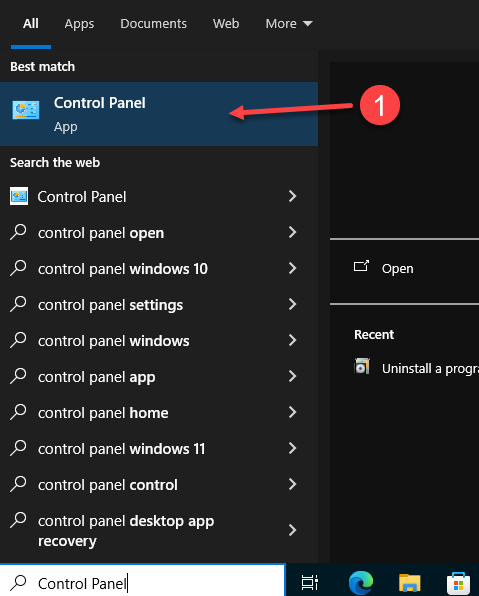
2. Go to Programs and click Uninstall a program to remove any previous versions of Microsoft Office.
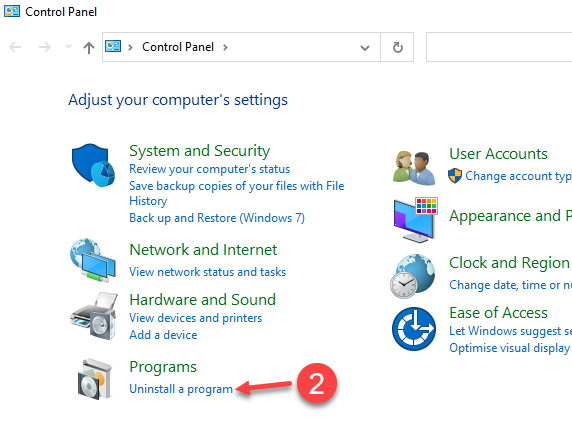
3. Click on the Office version, and then click on Uninstall
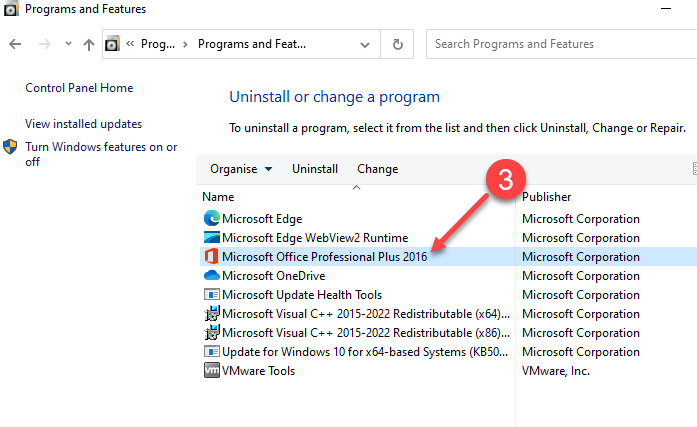
4. On the User Account Control Popup click Yes to answer "Do you want to allow this app to make changes to your device"
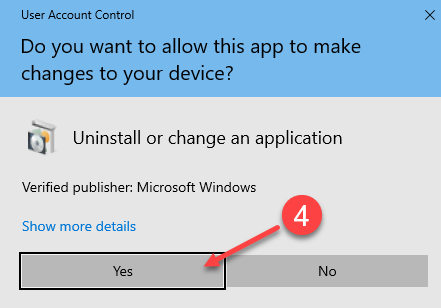
5. Click Yes
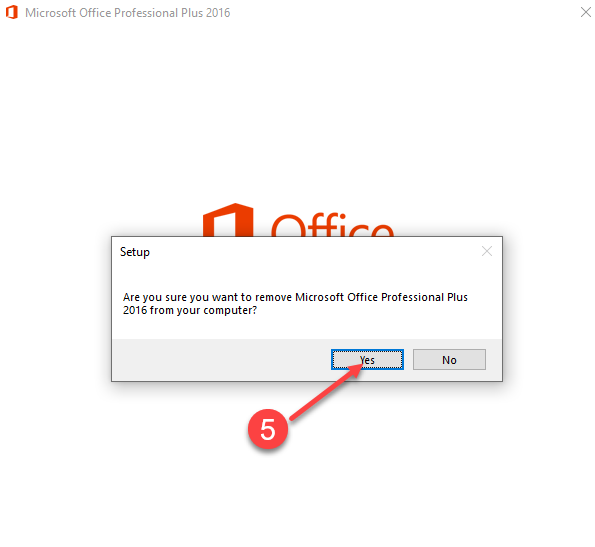
6. Waiting Uninstall Progress
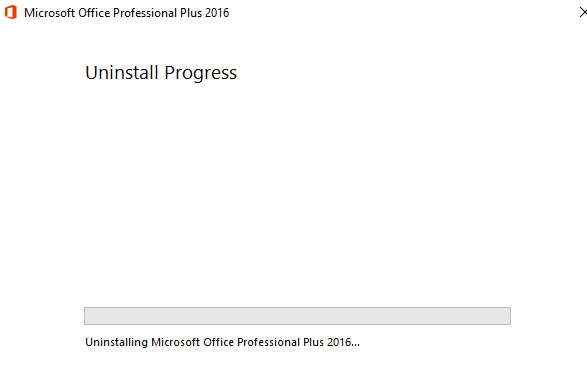
7. Click Close
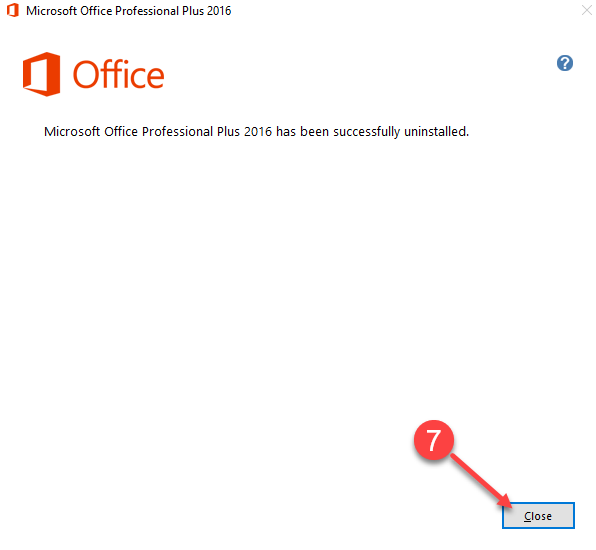
Go to our Download Center by following the link from your order.
8. Click on the red Microsoft Office 64-bit button. This will redirect you to the Office Setup page to continue with the configuration and download.
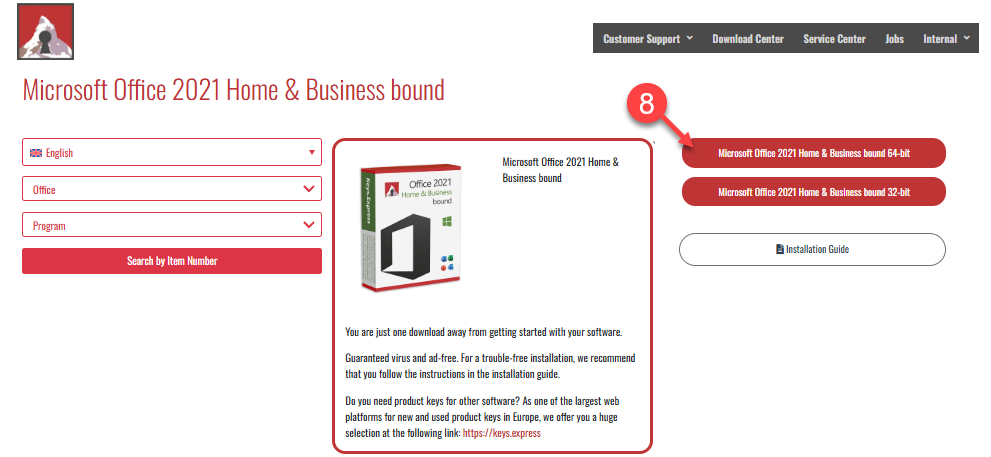
9. Click the Begin Button to start Microsoft Office download process
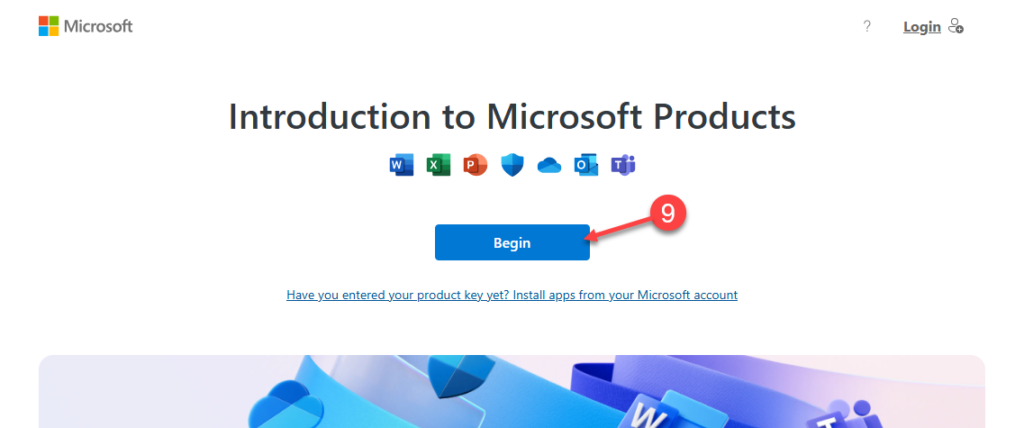
10. Add the email address associated with your Microsoft account to continue, and click in Following button
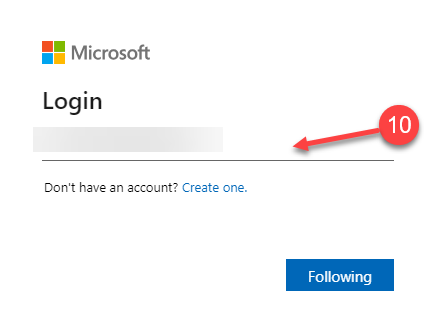
11. Microsoft will send a one-time code to the registered email address. Copy that code.
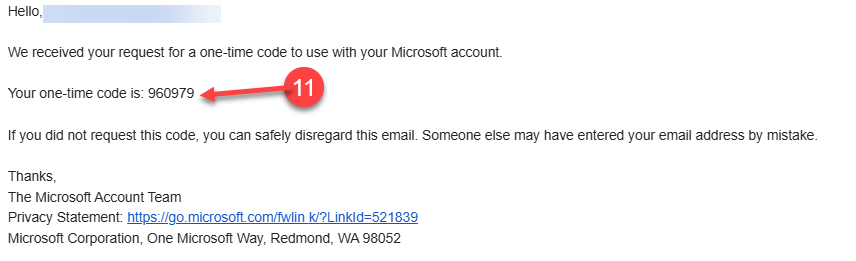
12. In the Writing Code pop-up, paste the code and click the Login button.
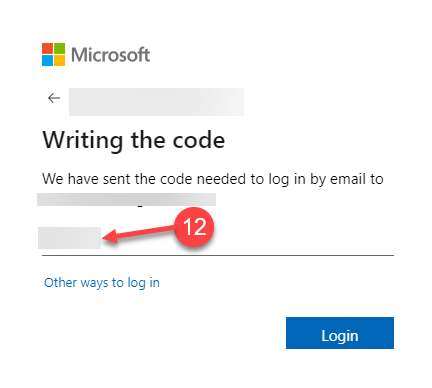
13. In the next pop-up, click Yeah
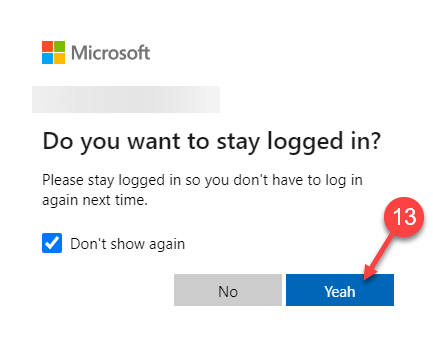
14. A Product Key pop up will appear
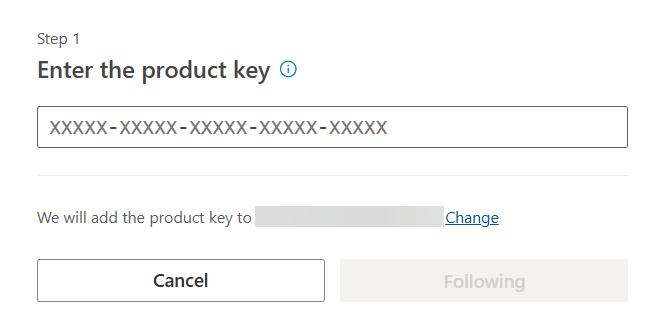
15. Copy the Product Key that we sent to your email. Please note that the delivery of this code may take several hours following the confirmation of your purchase.
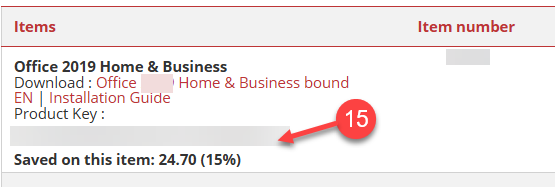
16. Paste the Product Key into the pop-up and click Following button
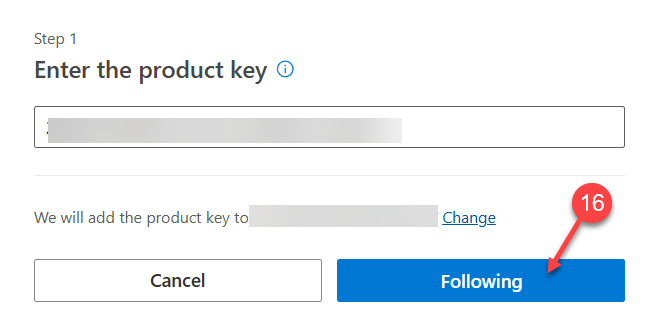
17. In the Redeem pop-up window, check the box to mark it, and then click the Redeem button
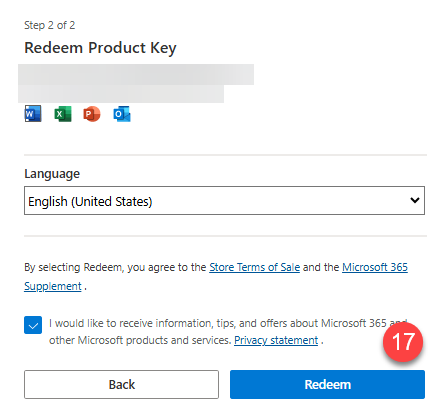
18. In the Welcome pop-up window, click the Download 64-bit button
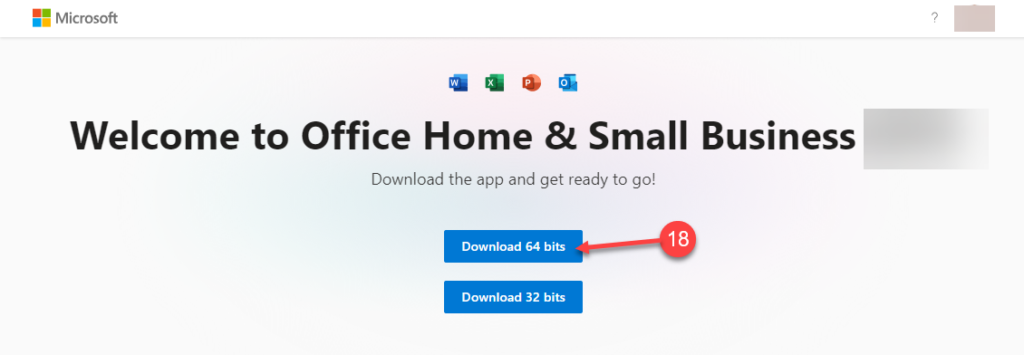
19. Once you have downloaded the .EXE file, go to your Downloads folder and click on the Office setup file
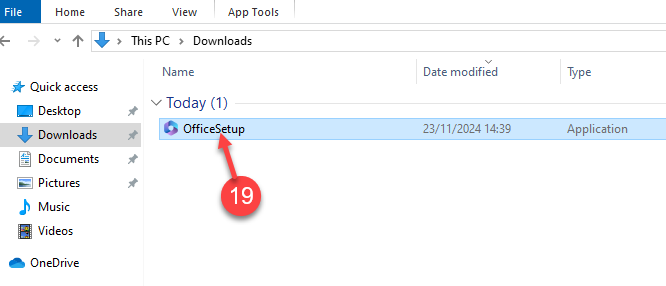
20. In the pop-up window, click Yes
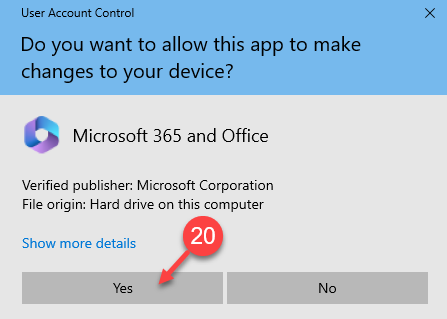
21. Wait for a moment
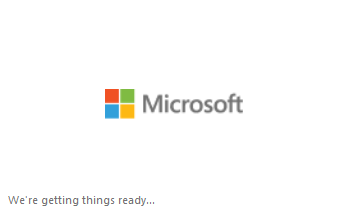
22. In the Windows Start menu, on the right-hand side, click on the Office logo. There, you can check the progress of the installation.
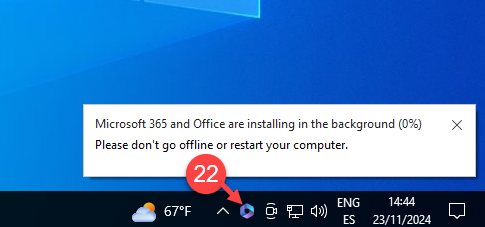
23. Please stay online while the installation process continues
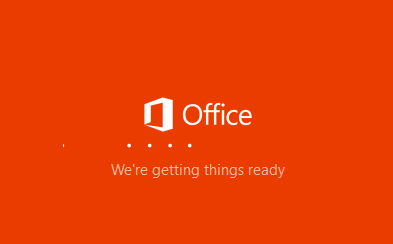
24. Wait for a moment
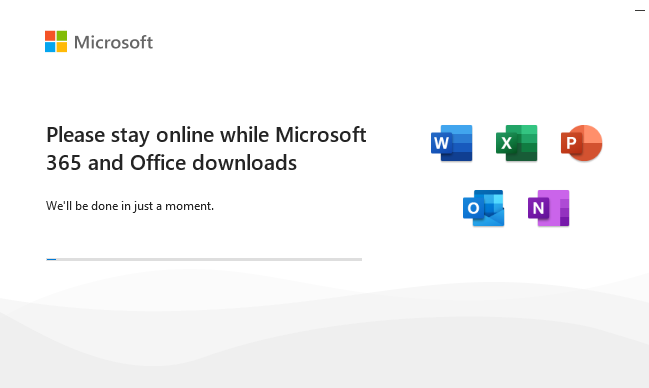
25. A pop-up window will appear confirming the successful installation.
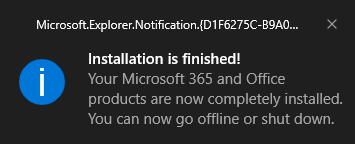
26. Microsoft 365 has been successfully installed. Click Close to finish.
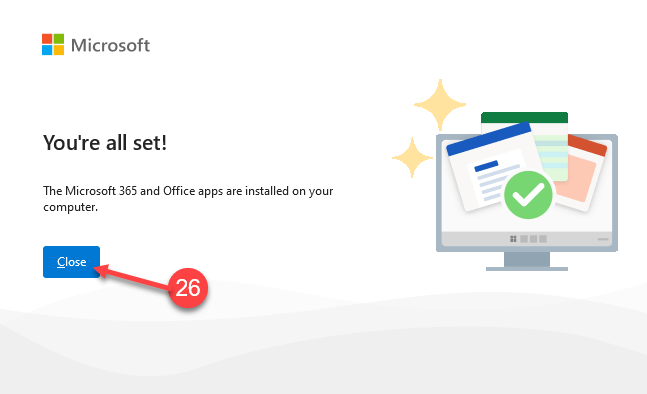
27. Click on the Start Menu in Windows, then search and click on Word
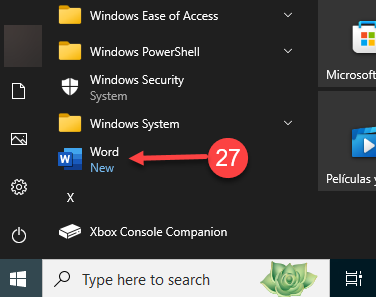
28. and 29. Click on I want to activate software over the internet. Then, click on Next button
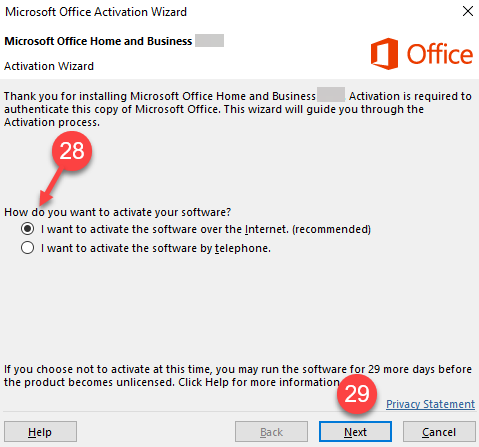
30. Wait for a moment
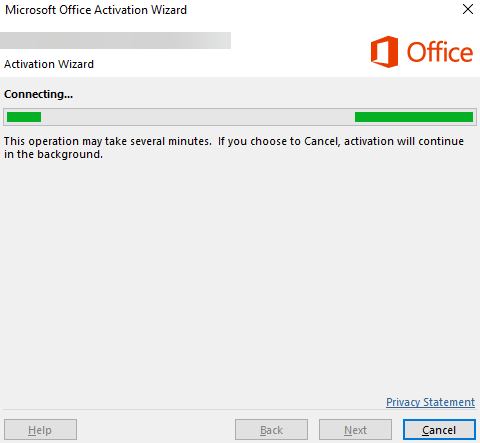
31. In the Activation Wizard pop-up, click Close
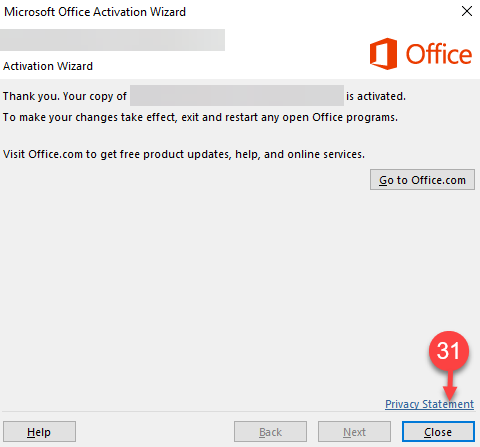
32. Click on File
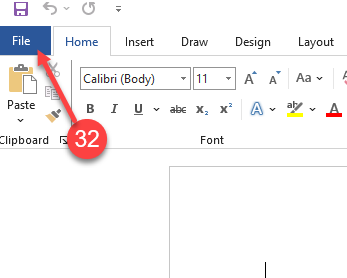
33. and 34. Click on More, then select Account
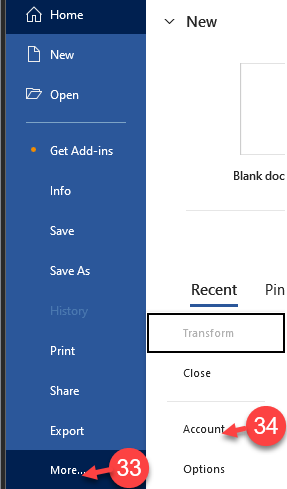
35. Check the right side of the screen to see if the Product Activated message is displayed
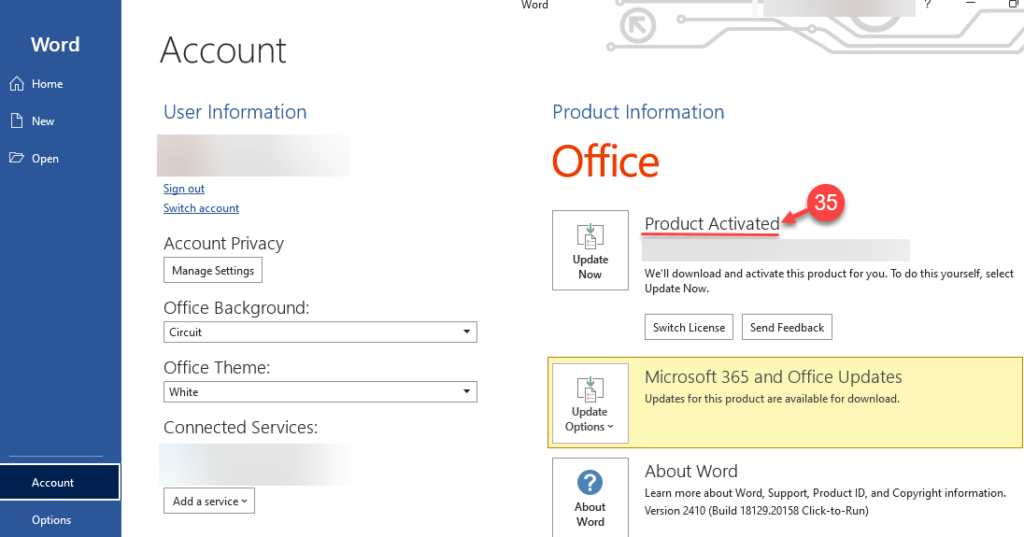
Enjoy your Product
If there are any further problems with the installation or activation, please write to us. Simply use our contact form and send a screenshot of the error message at the same time. We are happy to help you.
Your Keys.Express Team