Windows Server 2025 (Essential + Standard + Enterprise + Datacenter)
Hello
Thank you for your purchase! The invoice and licensee transfer are attached to this email. To ensure successful installation and activation, please proceed as follows:
Creating a bootable USB stick:
- Click the Download button in the Download Center.
- Install a program to create bootable installation media such as Rufus.
- Start the Rufus program.
- Select the USB stick to write to. This must have at least 8 GB of storage space. In addition, select the Windows that you downloaded in step 1 and click Next.
Installation:
- Plug the USB stick into the PC.
- Make sure the PC boots from the installation media. To do this, you may have to adjust the boot order in the BIOS. For more specific instructions on how to change the order, see your motherboard manual.
- Boot from the USB stick and follow the instructions of the installation program.
During the installation you will be prompted to enter the key. You can do this during installation or after installation is complete. If you want to enter the key later, click on the field "I don't have a key” or "Do this later”.
- Select location to install Windows Server
- Confirm the installation language and time format.
- Click Next
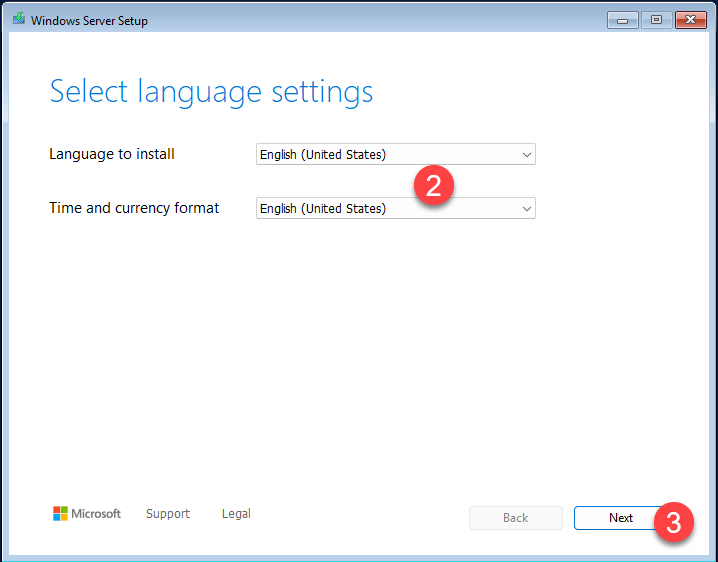
4. Select the keyboard layout language and input method.
5. Click Next
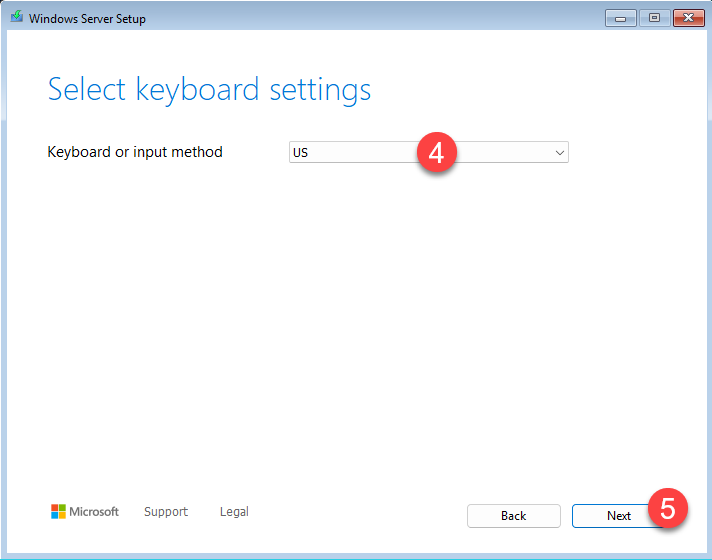
6. Next, select Install Windows Server
7. and check the box next to “I agree everything will be deleted…”
8. Click Next
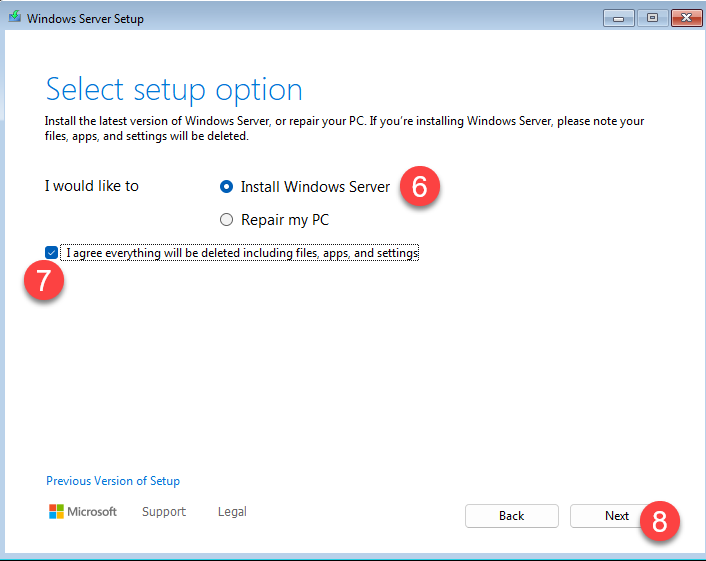
9. Now choose the version of Windows Server 2025 you are going to install. Desktop Experience meaning with a graphical interface. Installation versions without this label will only be accessible through the command line (terminal).
10. Click Next
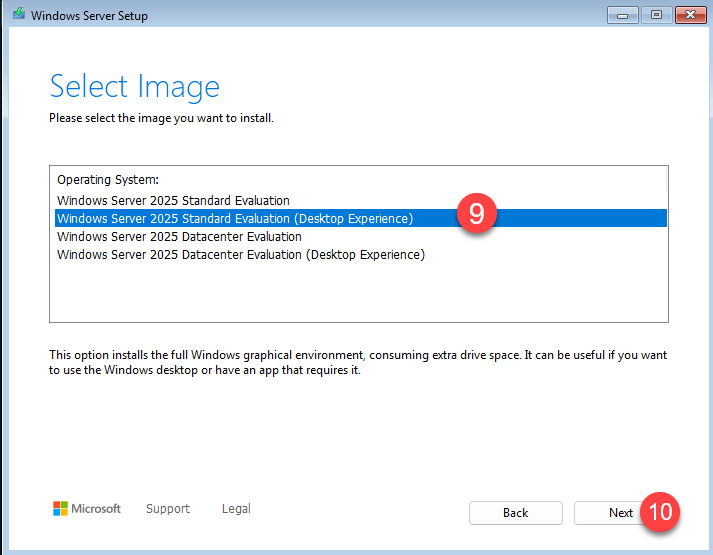
11. Accept the software license terms.
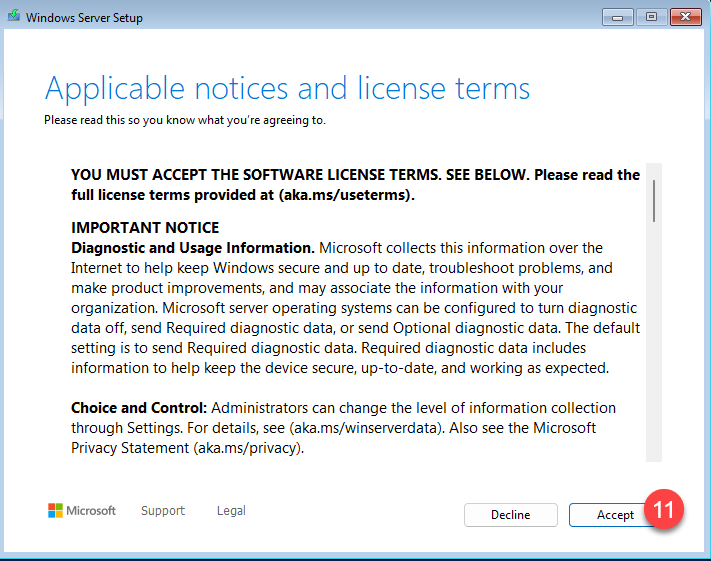
12. Select the hard drive where Windows Server 2025 will be installed.
13. You can use these tools to edit partitions and format them if needed.
14. Click Next when you are ready to begin the installation
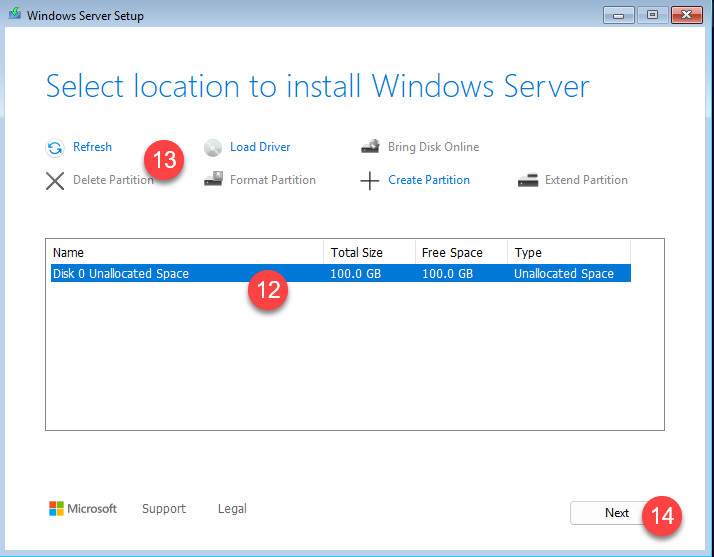
15. Click Install to start. The installation will begin, and your PC may restart several times.
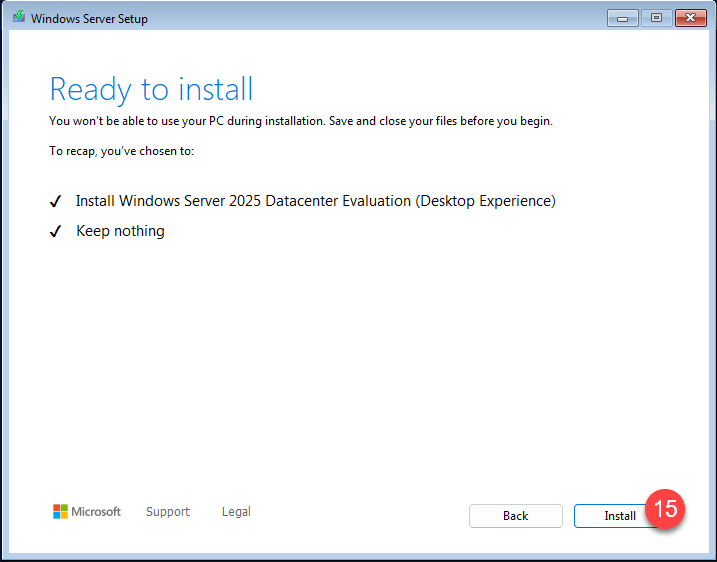
16. Wait while the installation is in progress
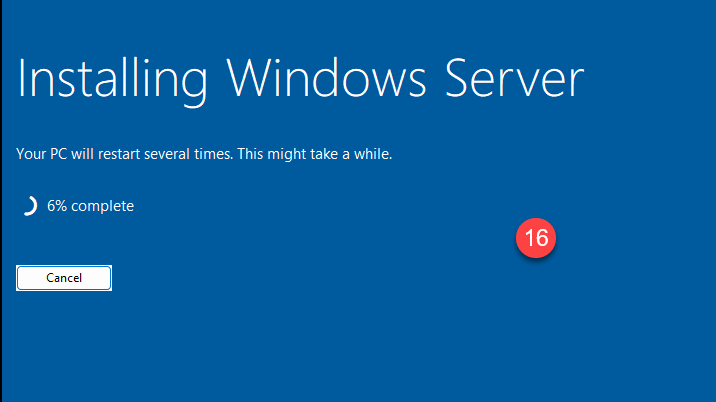
17. Set your administrator password
18. Click Finish
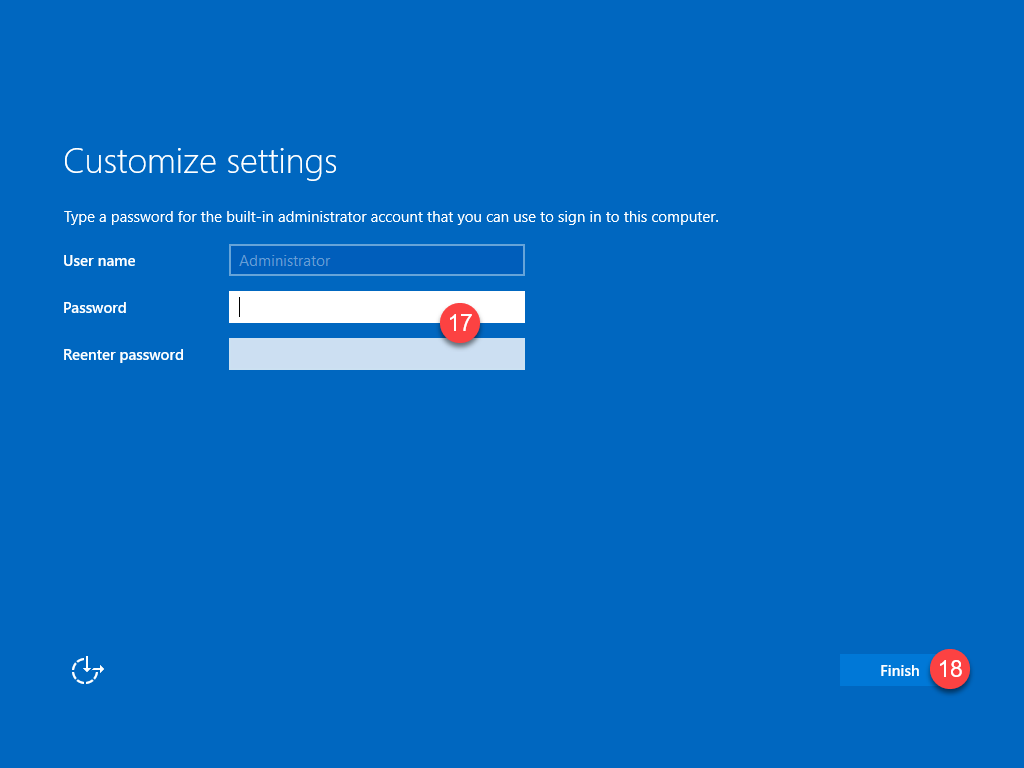
19. Press CTRL + ALT + DEL to bring up the login screen
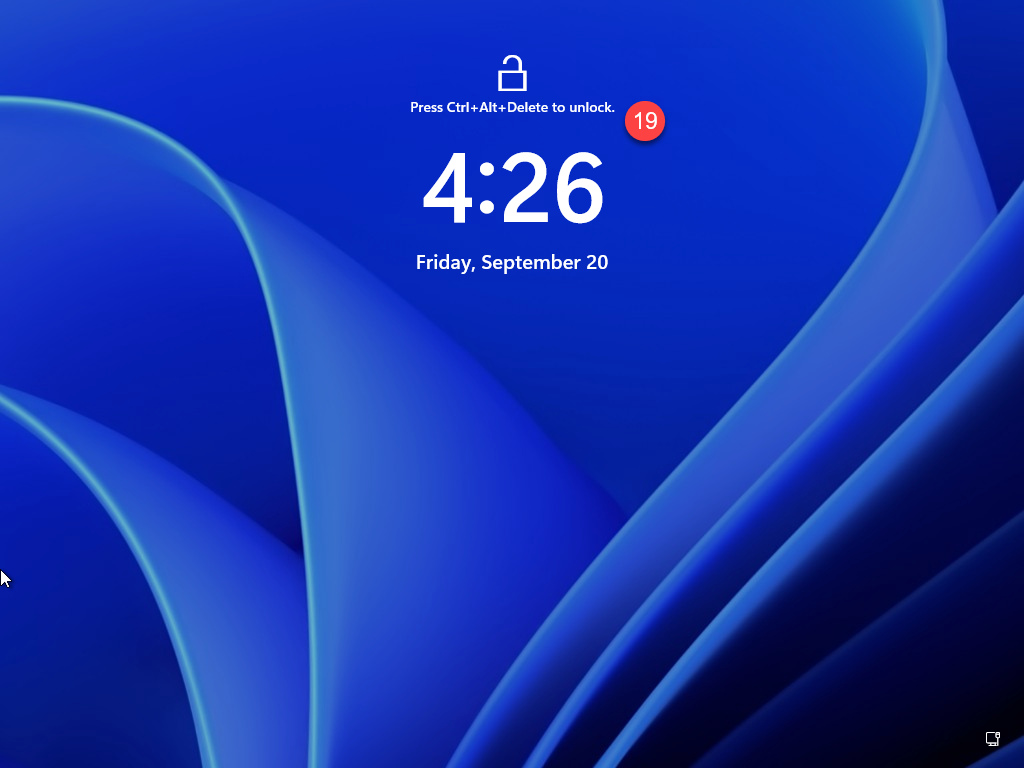
20. Enter the password to login.
At your first login, wait for some services to install
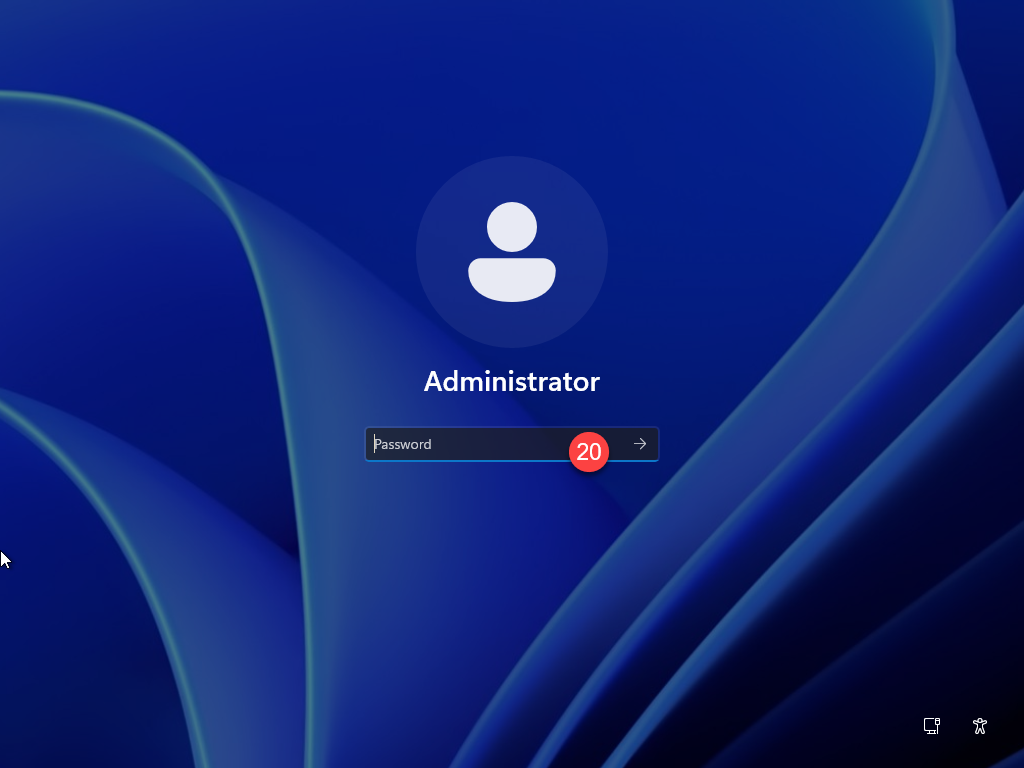
21. Select Required only Diagnostic data (recommended)
22. Click Accept
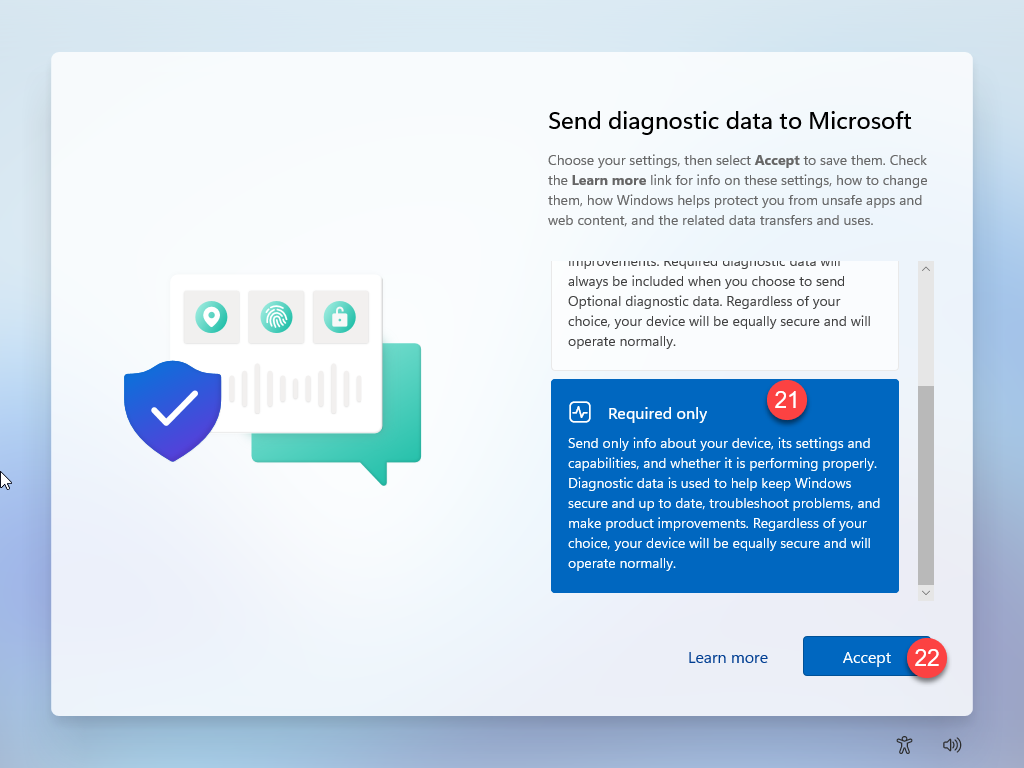
Activate Windows Server
There are 2 steps required to activate windows server 2025. First add the key through the command line (terminal), then activate it in the Windows Activation settings.
1. Add the key to the Windows Server using the terminal
To activate Windows Server in the terminal, run the CMD as admin and perform one of the following commands, depending on your server edition:
Dism /online /Set-Edition:ServerStandard /AcceptEula /ProductKey:XXXXX-XXXXX-XXXXX- XXXXX-XXXXX
Dism /online /Set-Edition:ServerDatacenter /AcceptEula /ProductKey:XXXXX-XXXXX-XXXXX- XXXXX-XXXXX
Instead of the XXX, please enter the product key you have received from us via Email)
Don't have an activation key? Buy it from keys.express
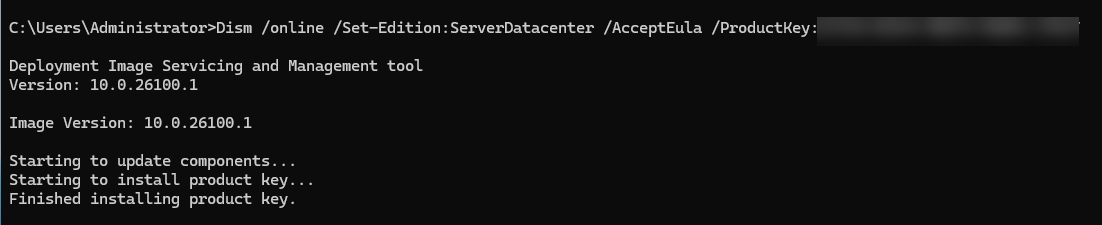
When asked to restart the computer, say Yes
2. Activate the Server from Activation Settings
- To activate your software, use the Windows search and type activate.
- Select Activation settings
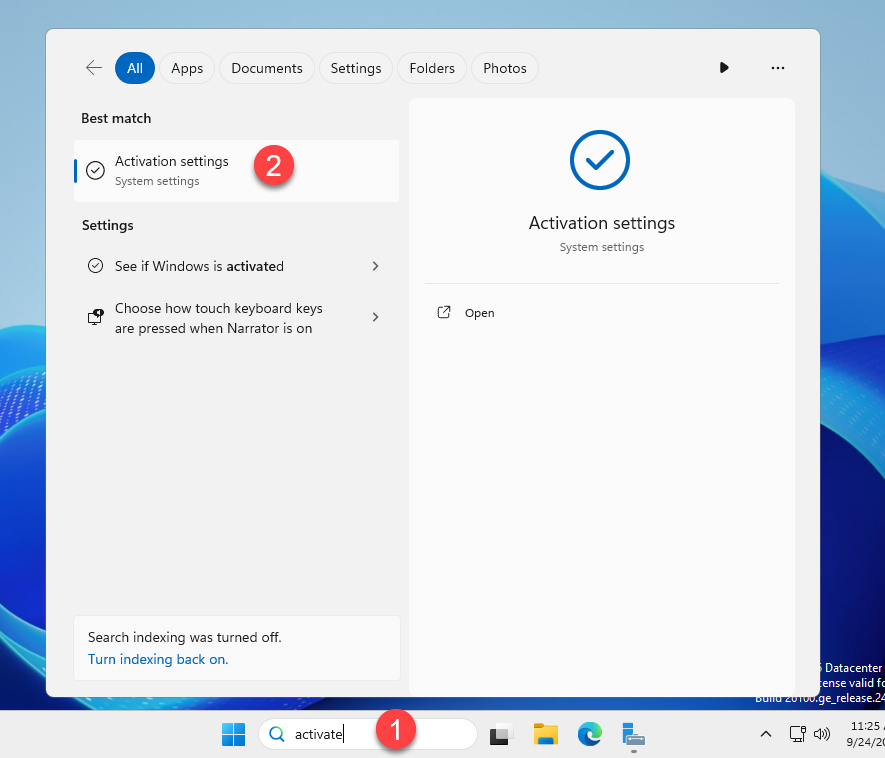
3. Click Troubleshoot to activate your copy of Windows Server
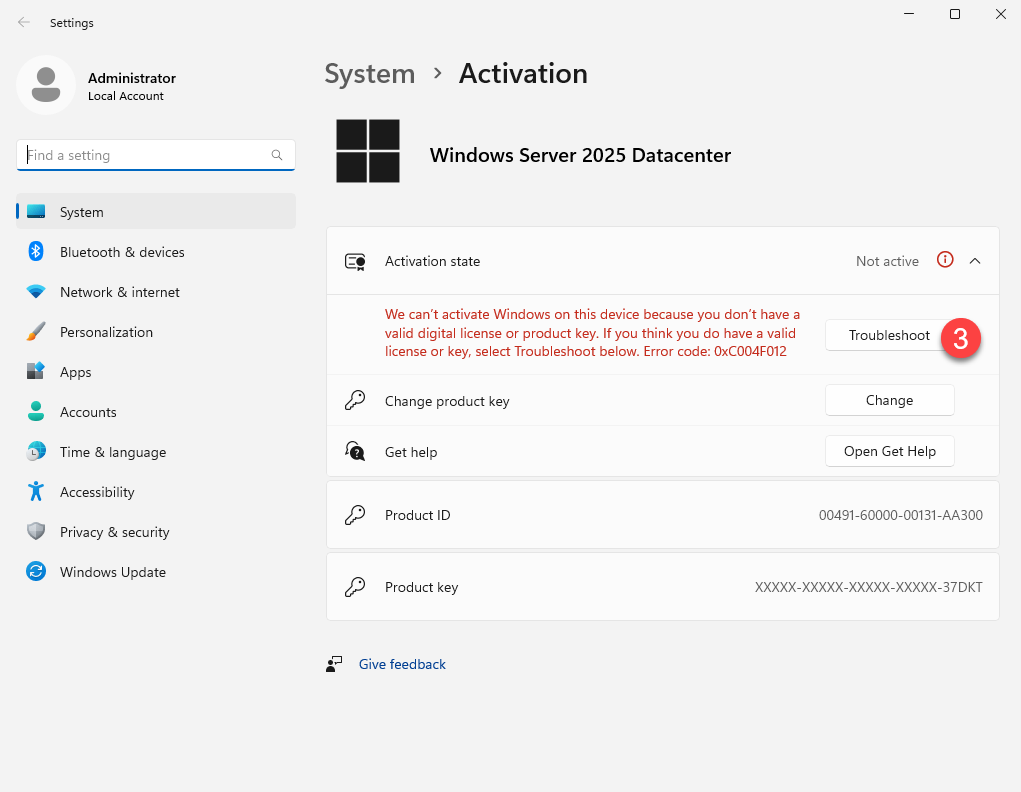
4. You should see a blue success message. Click Close
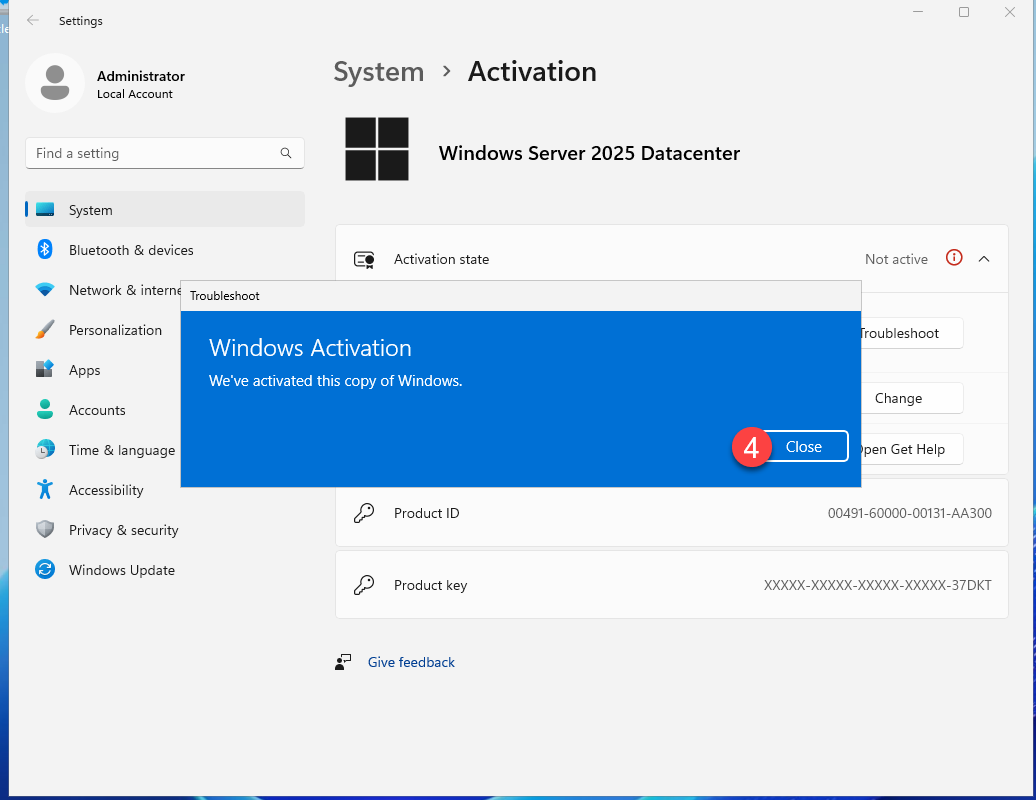
5. Your Copy of Windows Server 2025 should now show Activation state Active
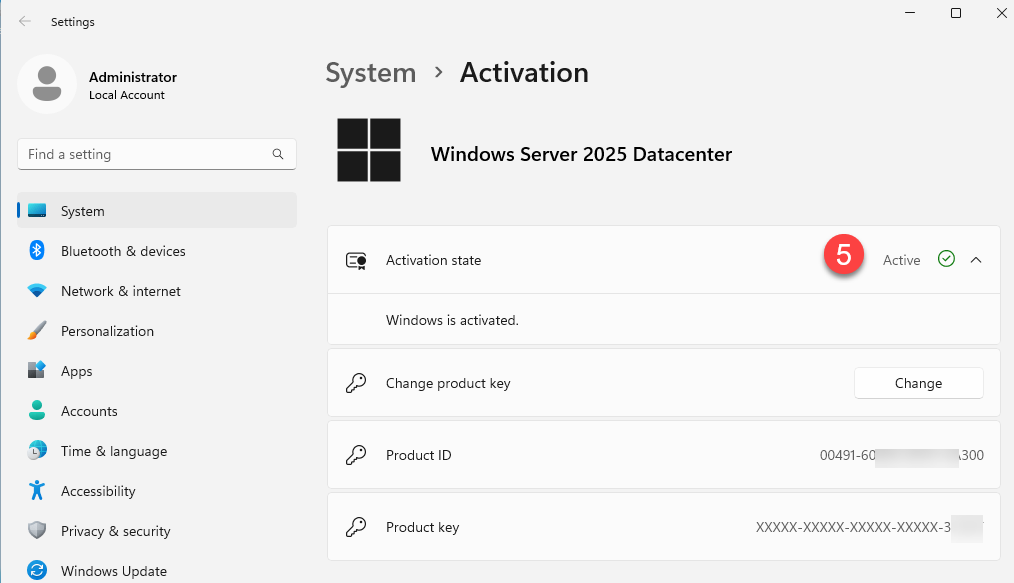
Now you should have a working and activated Windows Server. It might take some time for the activation to be shown. If the command line outputs an error, please wait some time and reboot the system.
If you followed these instructions carefully and still see an activation error, please send us screenshots with the error messages.
Please report any inconsistencies or errors in this installation guide here.