For a detailed guide with screenshots, visit our step-by-step tutorial.
1. Uninstall old versions of Office:
Before you install the new Office package, all old versions of Office must be uninstalled from your computer. You can find and uninstall them in the Control Panel > Uninstall programs > programs. Sometimes this is not enough for the new Office to activate properly. Detailed instructions on how to uninstall from your computer using "get help" of all other versions of Office can be found here.
Note: This is also required if Windows has just been installed and Microsoft 365 has not been used before. Because every Windows installation already includes pre-install files from Microsoft 365.
2. Download the Office package:
Follow the link in the invoice to our download center and download the Office package. In the download center, on the left, select your desired installation language.
3. Installation:
Double-click the downloaded ISO file to embed it into your system. You will now see a virtual DVD drive in My Computer. The installation of the software is started by double-clicking on "Start" and not on setup.
4. Enter product key and activation:
After the installation is complete and verified, you can enter the product key. To do this, open Word and click on "File" in the top left. Select the sub-item "Account". Pretty much in the middle at the top, you will find "Change Product Key". Enter the key here and complete the activation. Close the Word. Open the Word again and when prompted to activate the product via the Internet, simply follow the steps. Restart the computer if prompted.
If you have any further problems with the installation or activation, please write to us. Simply use our contact form and send a screenshot of the error message at the same time. We will be happy to help you.
Your Keys.Express Team
1. Uninstall all older office versions of Office from Windows Control Panel.

2. In the User Account Control pop-up, click "Yes" to confirm the question "Do you want to allow this app to make changes to your device?"

3. Click Uninstall
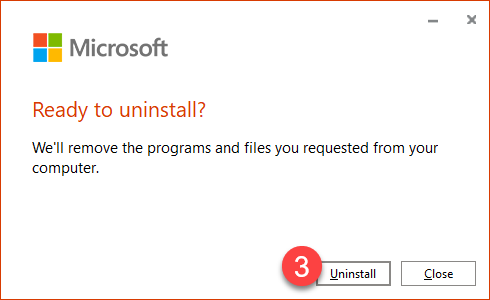
4. After successful uninstallation, click on "Close"
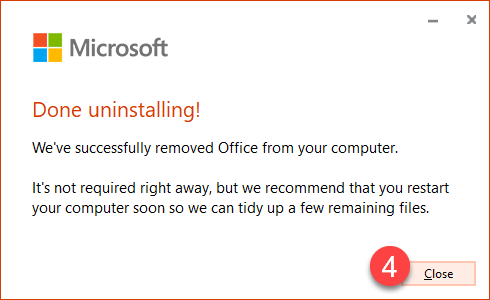
If you're having trouble completely uninstalling Office in all versions, here's a detailed guide to uninstall all other Office versions from your computer.
5. Follow the link from your invoice to go to our Download Center. There you will find the different versions of Office.
6. Select your desired installation language in the left column.


7. Click the red button to start downloading Office 2024.

8. If the download starts automatically, then go to the download folder or select the destination folder where you want to save this file and click "Save".


9. Double-click on the downloaded file

10. Click "Open"

11. Now, in Explorer, go to My Computer where you will see your drives. There you will now see a virtual DVD drive.

12. Click on this virtual DVD drive and, if necessary, go to the subdirectory where you double-click it until you see the "start" file.

13. Double-click on the "start" file to start the installation.

14. Depending on the setting, Windows Defender may display a warning message. If you see this window, please click on "More Information"

15. Click on "Run Anyway" This process is completely safe. It is simply an additional security prompt.

16. Now the installation starts. All necessary files are downloaded directly from Microsoft and installed automatically. The whole process will take a few minutes or longer, depending on the speed of your internet.



17. After the installation is complete, click "Close"

1. Type "Word" in the Windows search bar or click on the icon in the Start menu to open the "Word" app.

2. When the app is open, confirm the privacy info by clicking on "close"

3. Click (File >) Account.

4. Make sure that the version of Office you're viewing is the version you installed. Also make sure that you are not logged in with a Microsoft account (email address) in the upper left corner under Account. If you are logged in, you must log out. Then click on Change product key.

5. Enter the product key from your invoice. Make sure that the spelling is correct. The best thing to do is to copy the key from the invoice and paste it here. This is how you can avoid drawing errors.

6. Click on "Activate Office"

7. After successfully entering the product key, the yellow field and the item "Enter product key" have disappeared. Please close the application with the x in the upper right corner.

8. Open the Word again as before by clicking on the app icon and click on next and then on "close" during the activation prompt


9. Congratulations. You have now successfully installed and activated your Office package.

If there are any further problems with the installation or activation, please write to us. Simply use our contact form and send a screenshot of the error message at the same time. We will be happy to help you.
Your Keys.Express Team