Hint: This is also necessary if the Windows is a fresh installation, and you never used the Microsoft 365.
Hint: We always recommend downloading and installing the 64-bit application. If you prefer the 32-bit version, you can select it in our Download Center.
Hint: Do not extract the files with a program like WinZip, WinRAR or similar. It will damage the filesystem.
1. In the Windows search bar, type Control Panel and click on it.
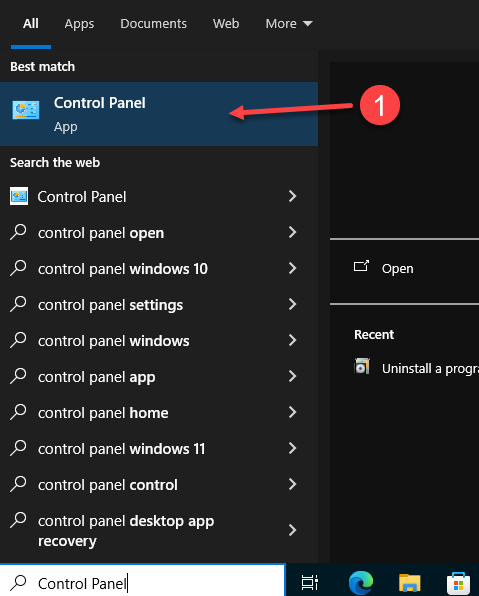
2. Go to Programs and click Uninstall a program to remove any previous versions of Microsoft Office.
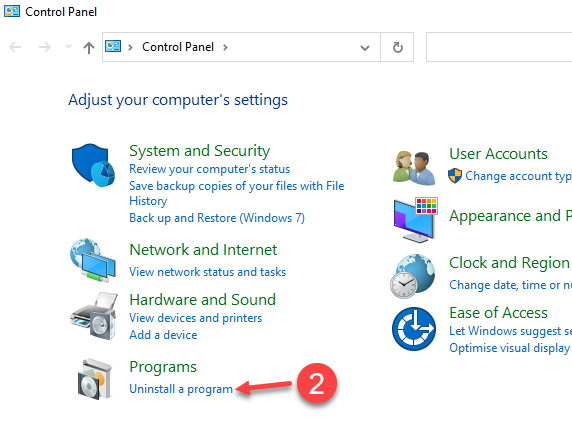
3. Click on the Office version, and then click on Uninstall
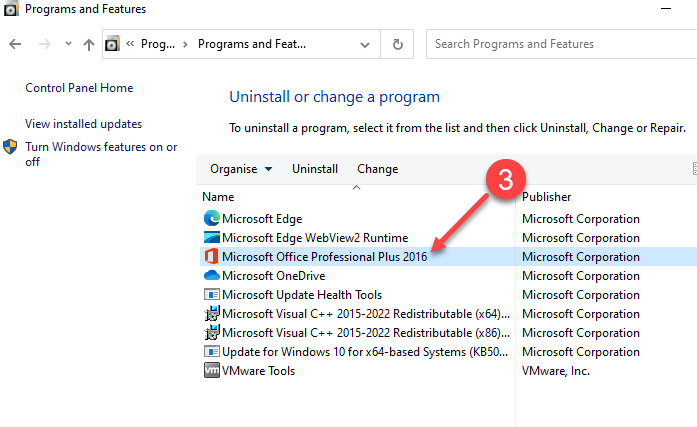
4. On the User Account Control Popup click Yes to answer "Do you want to allow this app to make changes to your device"
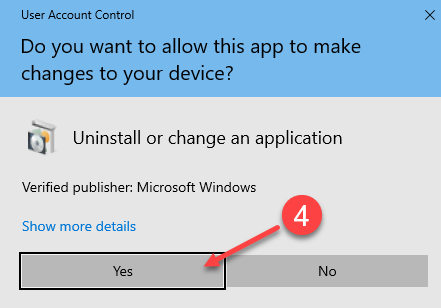
5. Click Yes
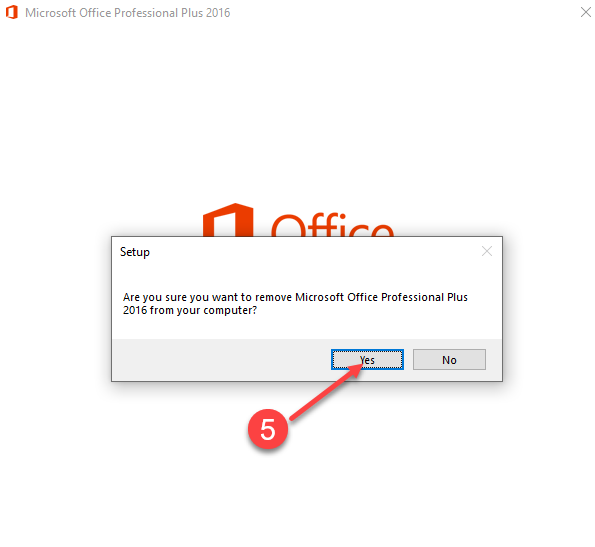
6. Waiting Uninstall Progress
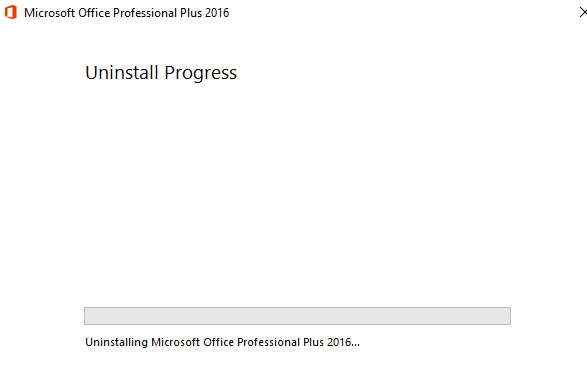
7. Click Close
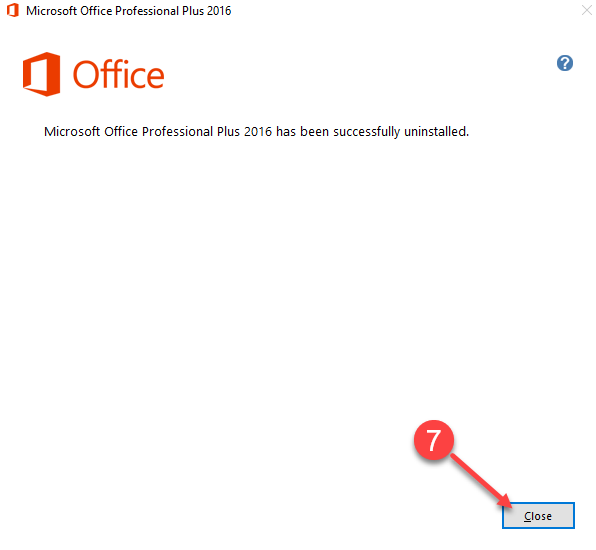
Go to our Download Center by following the link from your order.
8. Click the Red Button to start downloading Microsoft Office .iso file. We recommend installing the 64-bit version.
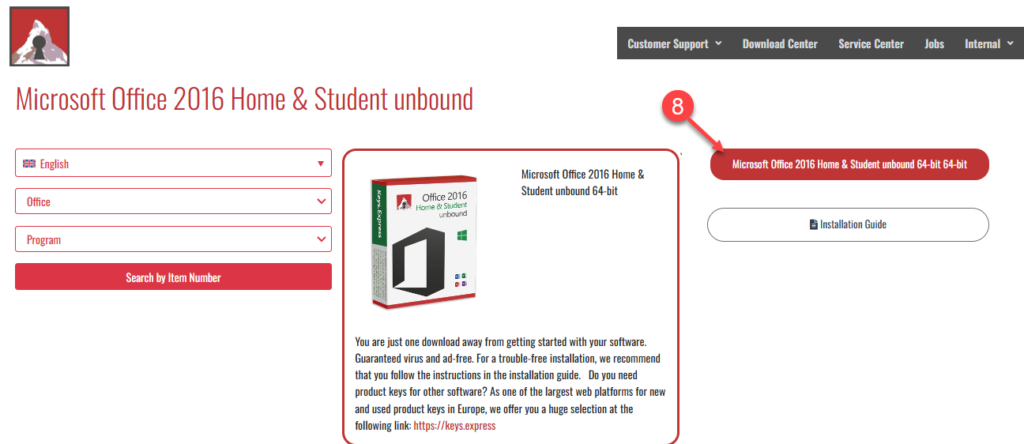
9. Double click the .iso file in your computer to mount a virtual drive. Then, click in your Virtual Drive to open the folder
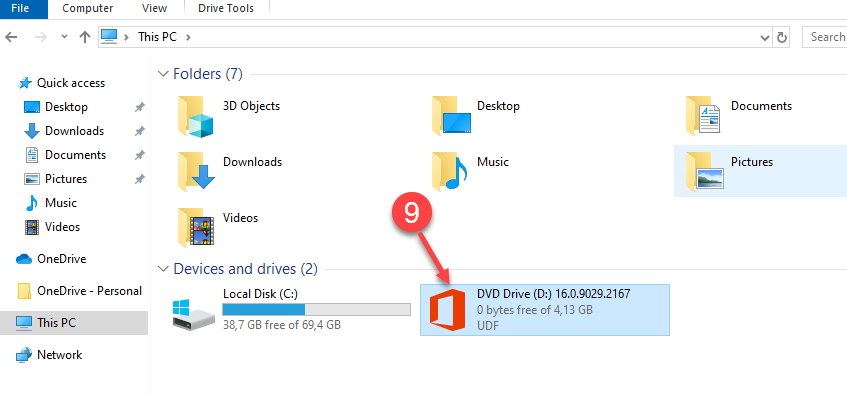
10. and 11. Then right click on setup file, and in the menu click on Run as administrator
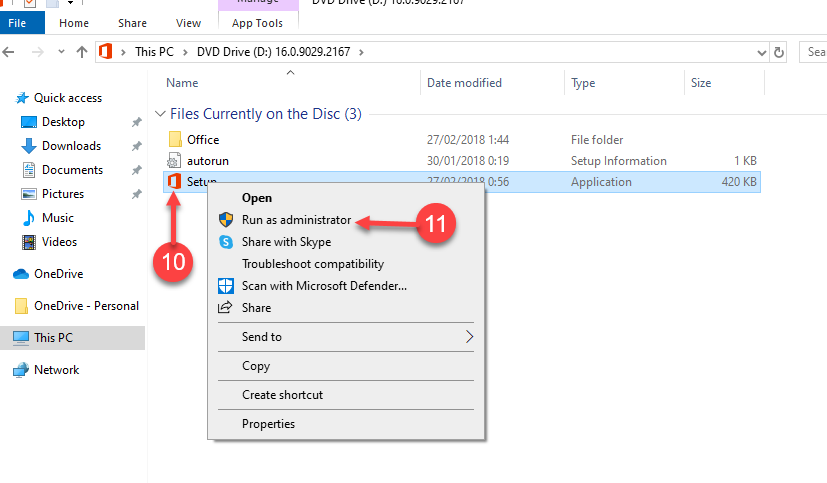
12. Click Yes on the following pop up
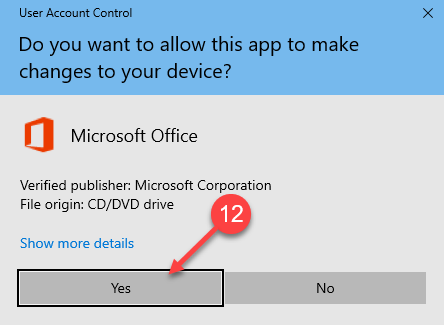
13. Wait for a moment
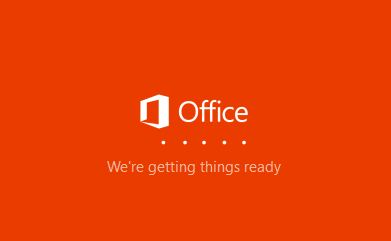
14. Wait a few minutes for the process to finish, and do not turn off the computer.
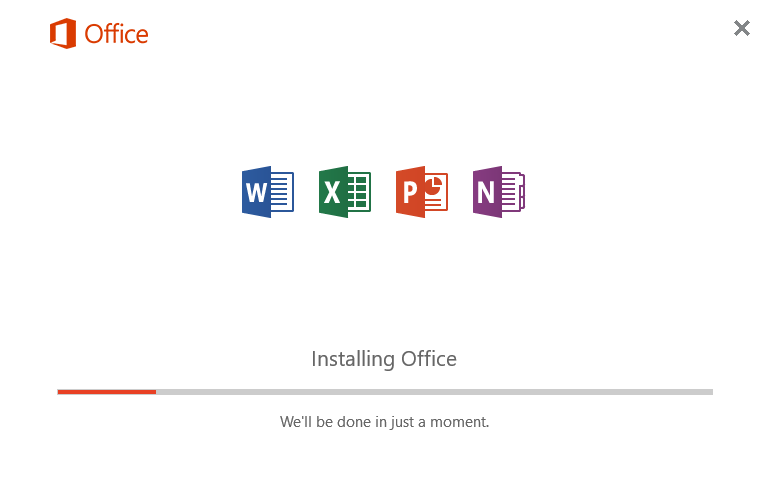
15. This pop-up window will appear. Close it to proceed.
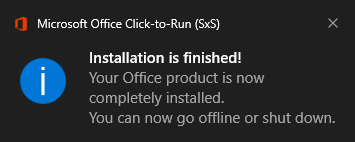
14. Congratulations, Microsoft Office has been installed in your computer. Click on Close
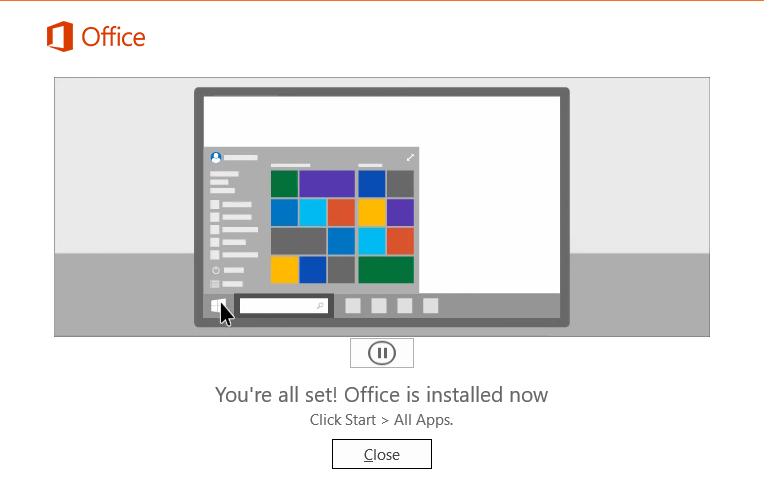
17. Click on the Start Menu in Windows, then search and click on Word
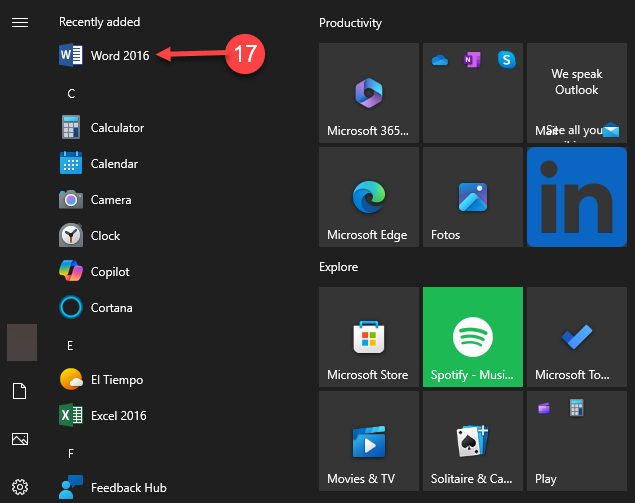
18. This auxiliary window requesting the Product Key will appear. Do not close it.
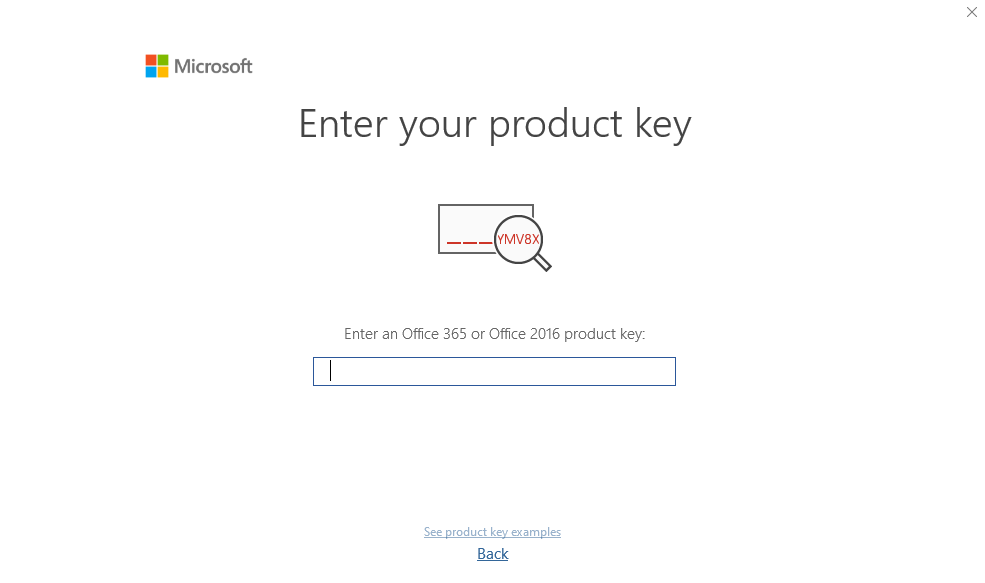
19. Go to the email we sent you and Copy the Product Key for your Office product.
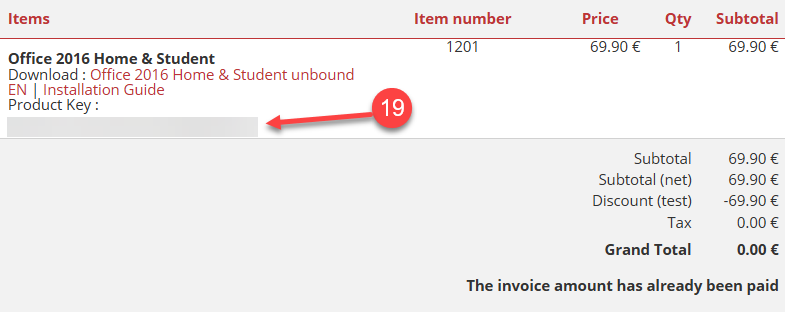
20. and 21. Paste the Product Key into the field in the Office pop-up window, and then click on Activate Office button
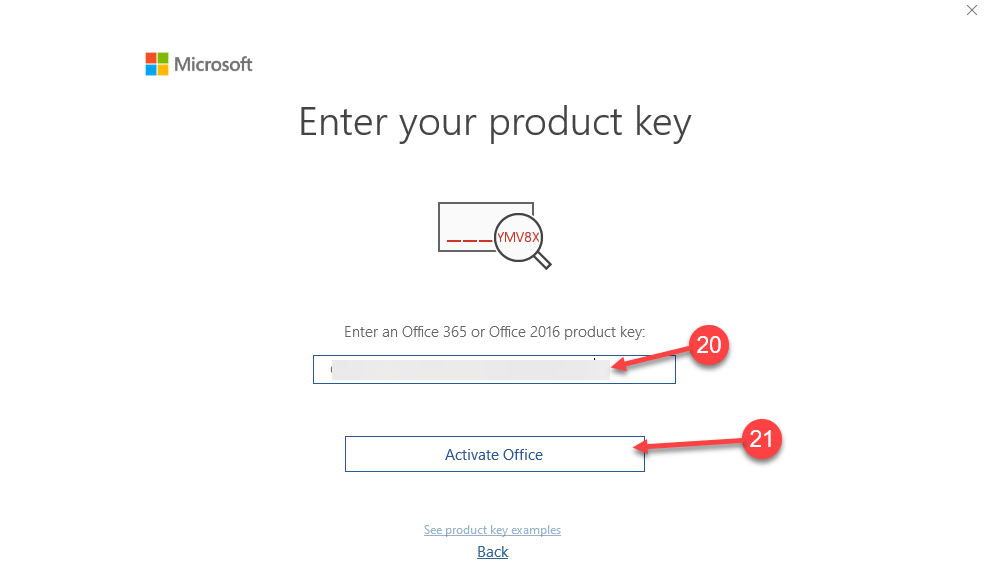
22. Click on Accept and start Word Button
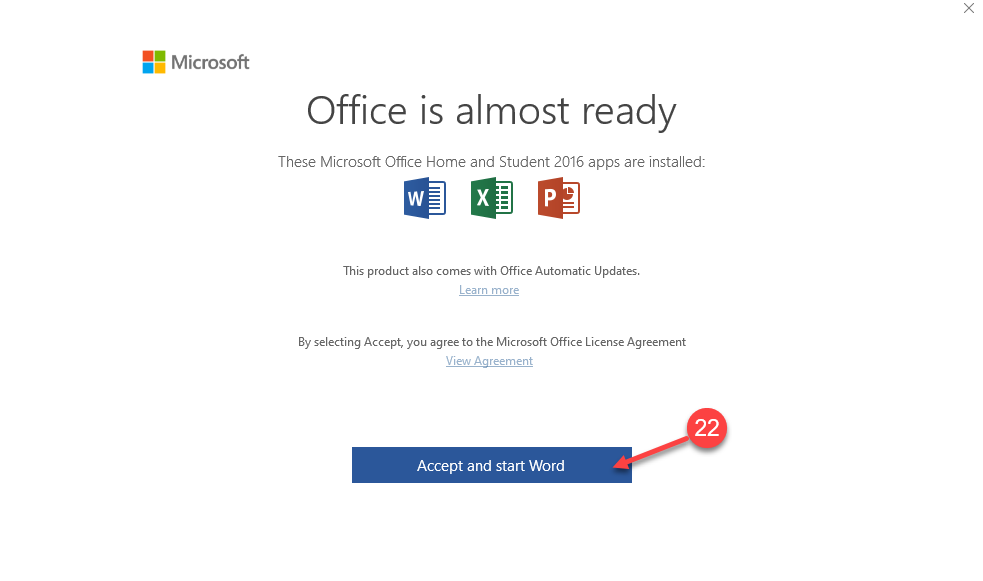
23. Click on File
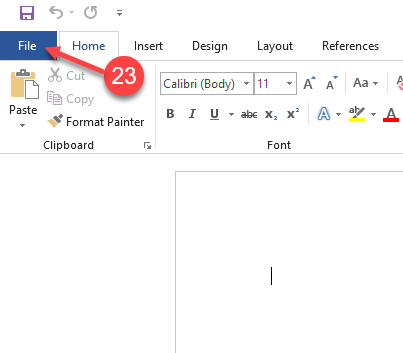
24. and 25. Click on Account, then check in the Product Activation section that says Product Activated
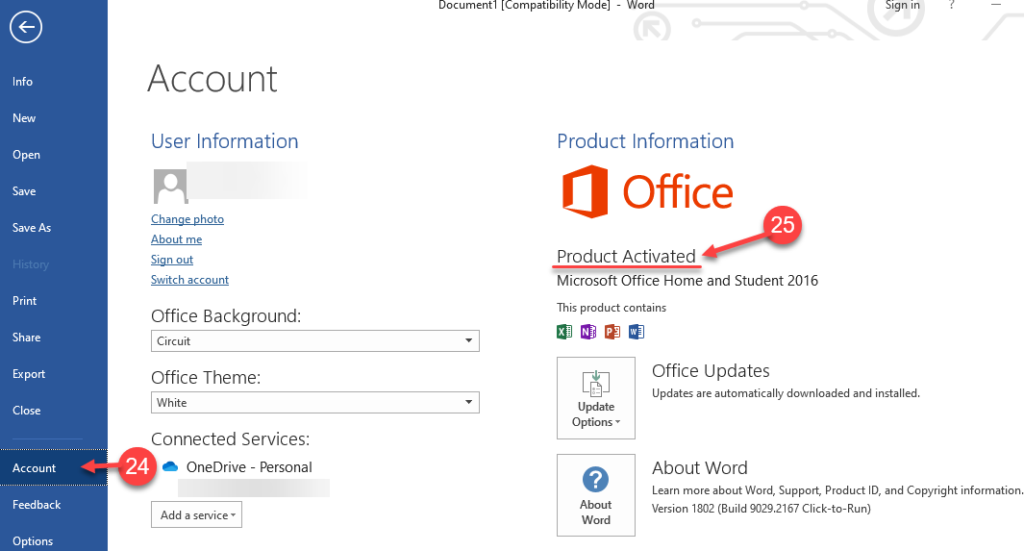
Enjoy your Product
If there are any further problems with the installation or activation, please write to us. Simply use our contact form and send a screenshot of the error message at the same time. We are happy to help you.
Your Keys.Support Team