The following installation guide applies to the following versions: Microsoft Office 2019 Home & Business unbound
Hint: This is also necessary if the Windows is a fresh installation, and you never used Microsoft 365.
Hint: We always recommend downloading and installing the 64-bit application. If you prefer the 32-bit version, you can select it in our Download Center.
Hint: If this does not open, you can download and install a free virtual disk management and creation program. Virtual Clone Drive is recommended here. You can download it here. Do not extract the files with a program like WinZip, WinRAR or similar. It will damage the file system.
1. In the Windows search bar, type Control Panel and select it.
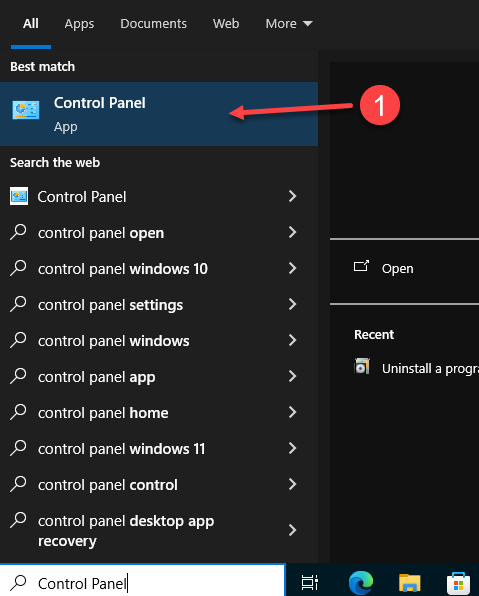
2. Go to Programs and click Uninstall a program to remove any previous versions of Microsoft Office.
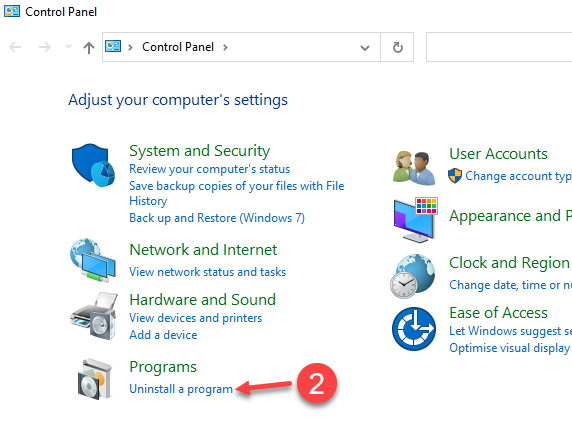
3. Click on the Office version, and then click on Uninstall
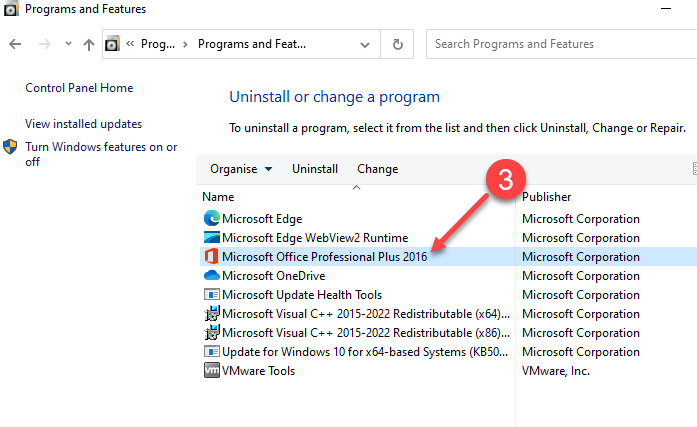
4. On the User Account Control Popup click Yes to answer "Do you want to allow this app to make changes to your device"
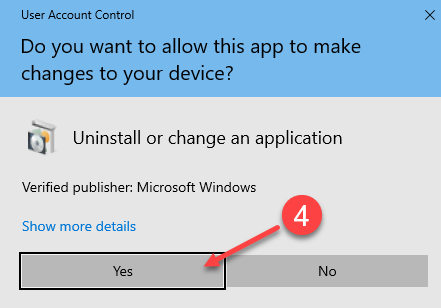
5. Click Yes
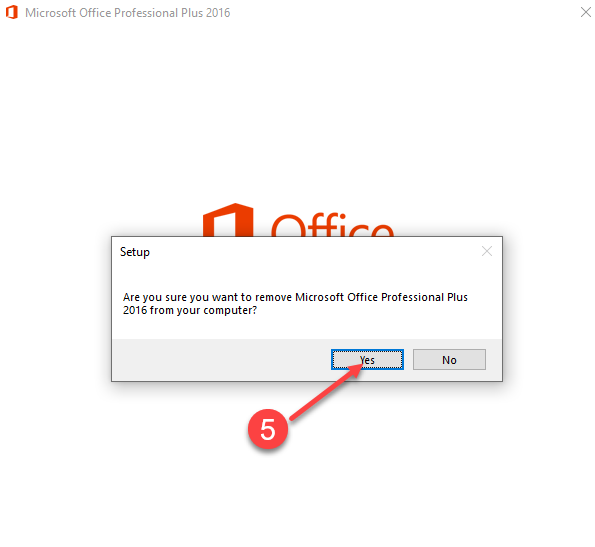
6. Waiting Uninstall Progress
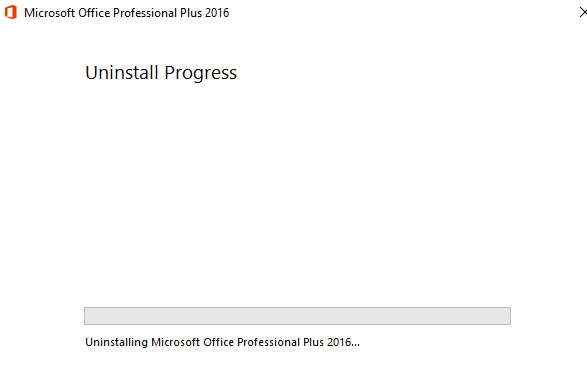
7. Click Close
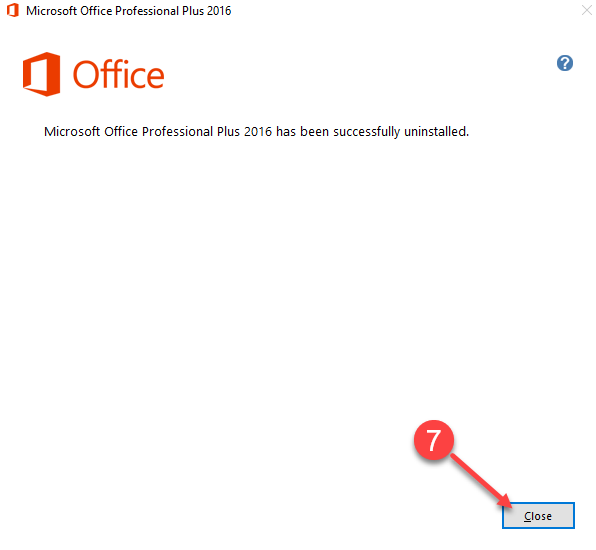
Go to our Download Center by following the link from your order.
8. Click the Red Button to start downloading Microsoft Office .iso file. We recommend installing the 64-bit version.
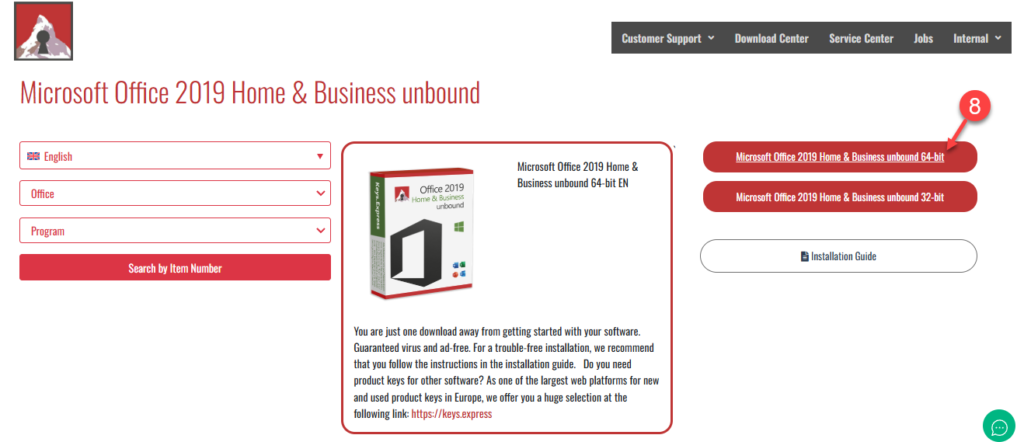
9. Double click the .iso file in your computer to mount a virtual drive. Then, click in your Virtual Drive to open the folder
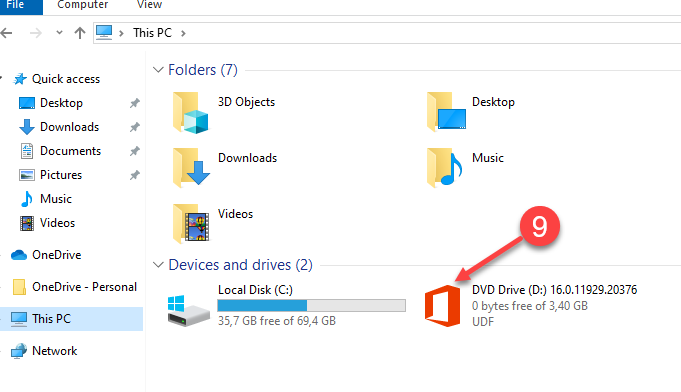
10. and 11. Then right click on setup file, and click on Run as administrator
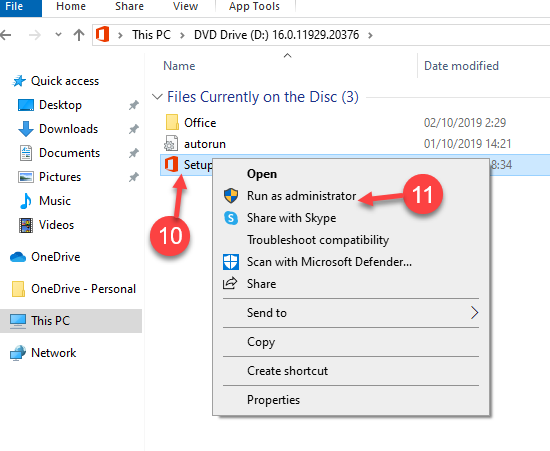
12. Click Yes on the following pop up
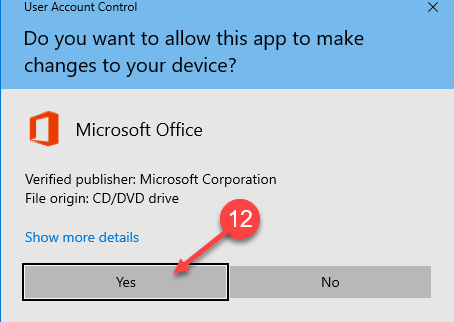
13. Wait a for a moment
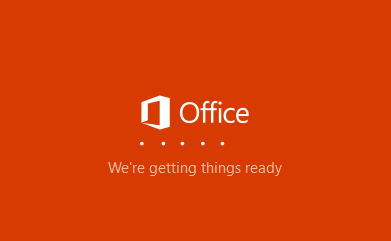
14. Wait a few minutes for the process to finish, and do not turn off the computer.
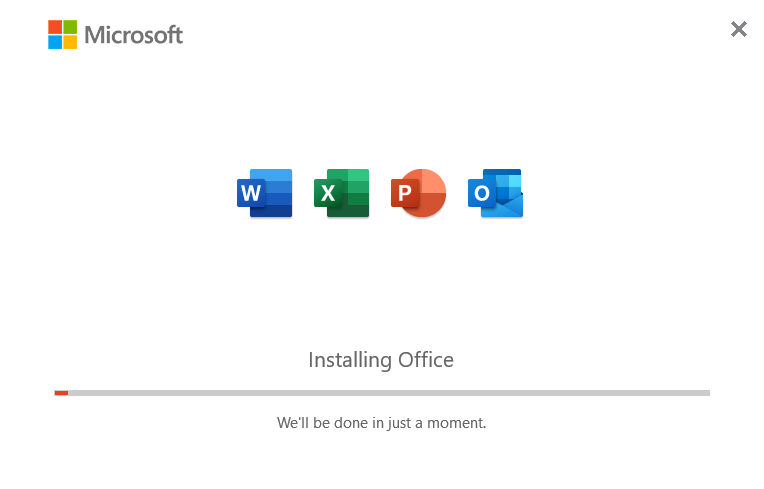
15. Congratulations, Microsoft Office has been installed on your computer.

16. Click on Close
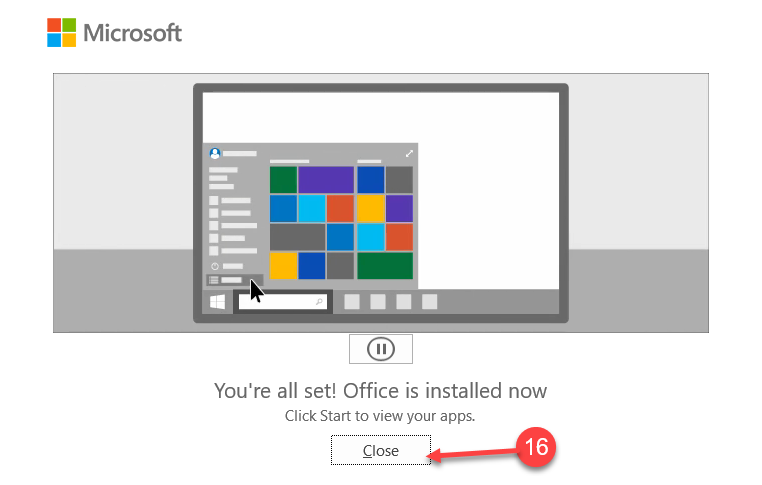
17. Click on the Start Menu in Windows, then search and click on Word
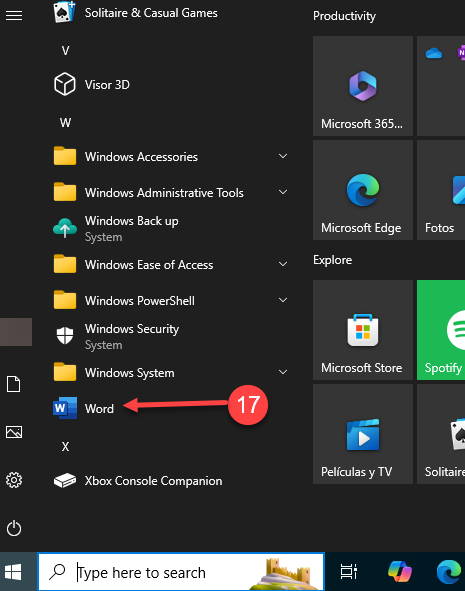
18. A Product Key pop-up window will appear
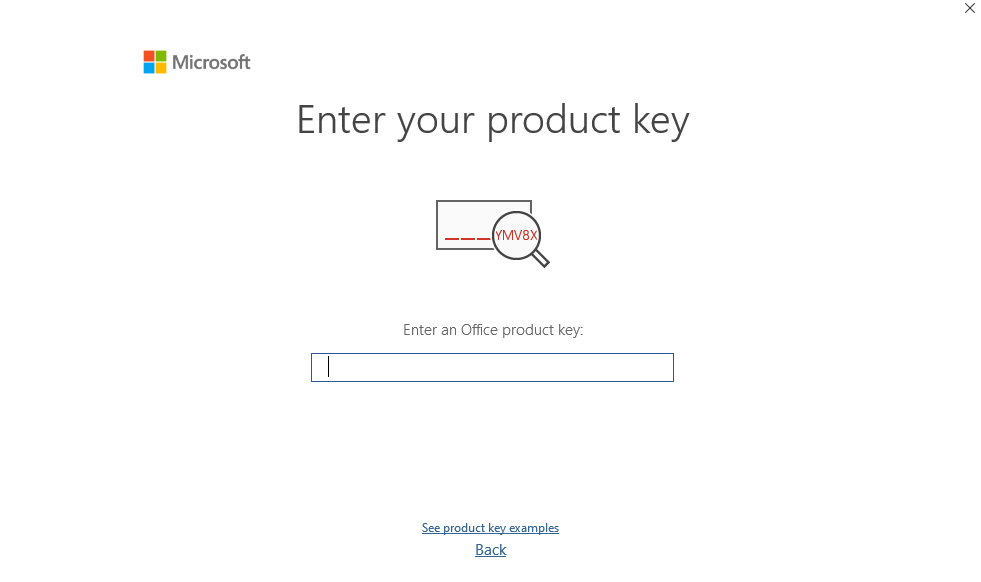
19. In your email, locate the Key Express Invoice email we sent when you purchased the product, and copy your Product Key.
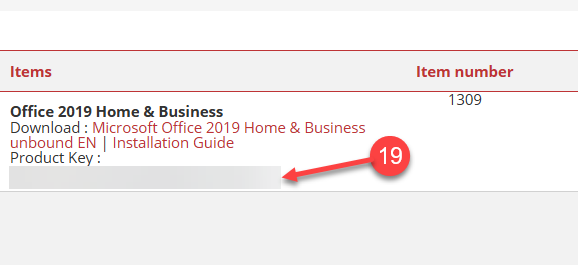
20. and 21. In your Microsoft Word, paste the Product Key into the pop-up window, and click on Activate Office button
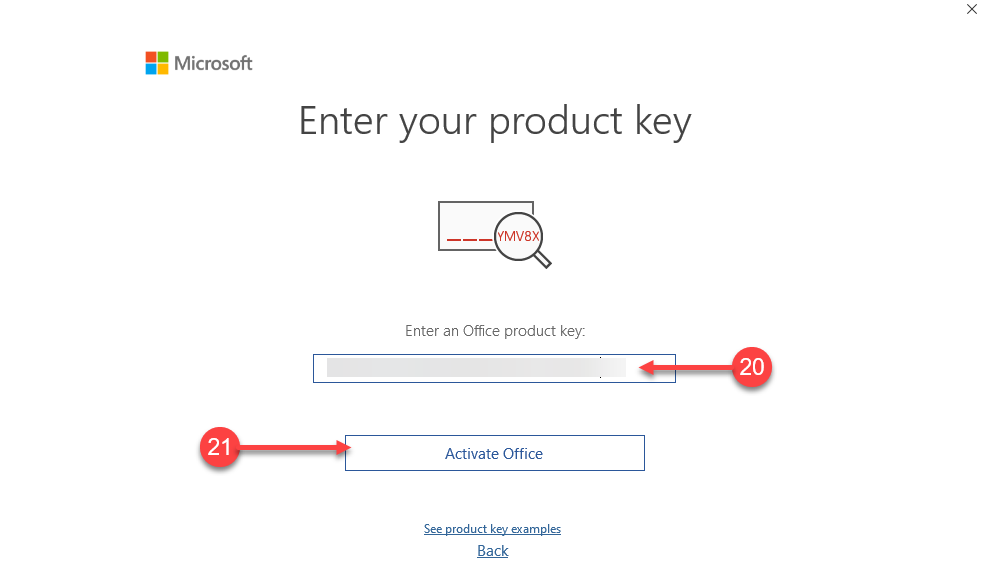
22. and 23. Click on I want to activate software over the internet. Then, click on Next button
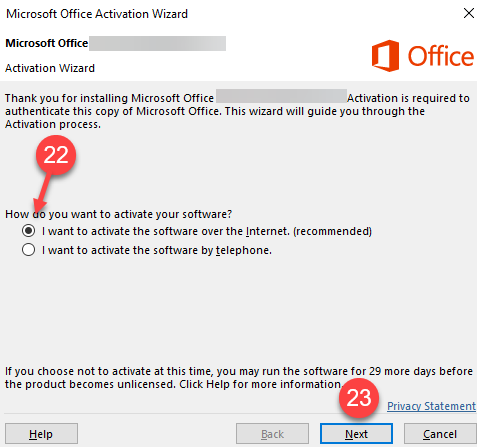
24. In the Activation Wizard pop-up, click Close
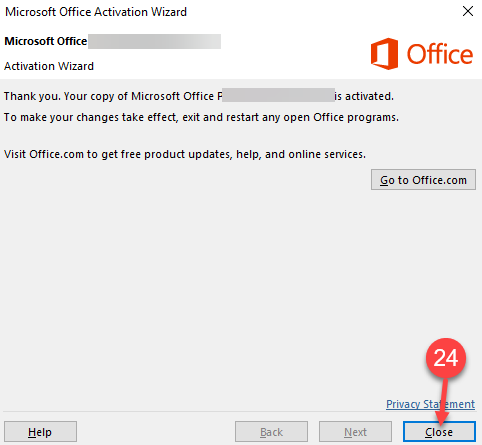
25. Click on File
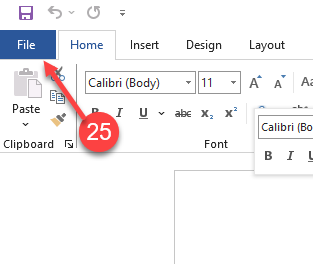
26. and 27. Click on More, then select Account
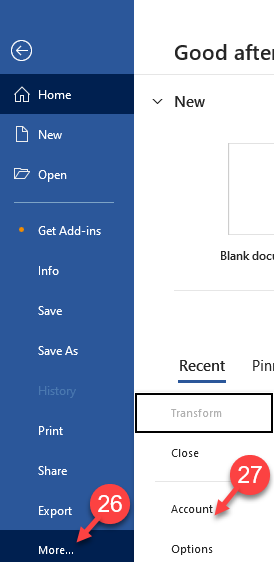
28. Check the right side of the screen to see if the Product Activated message is displayed

Enjoy your Product
If there are any further problems with the installation or activation, please write to us. Simply use our contact form and send a screenshot of the error message at the same time. We are happy to help you.
Your Keys.Express Team