Office 2021 Pro Plus Retail bound
The following installation guide applies to the following versions: Microsoft Office 2021 Professional Plus Retail Bound.
Quicksteps
- Before installing the new Office package, please uninstall all old Office versions from your computer. You can find and uninstall these in the settings under Apps. If necessary, download the Microsoft Tool for Simple Bug Fixes to make sure that all old Office versions are completely uninstalled. Here Microsoft gives a detailed guide on how to uninstall all old Office versions. This is especially important if you've used a Microsoft 365 before.
- Follow the link from the invoice to sign in with your Microsoft account and sign in with your Microsoft account.
- Enter the key from the invoice here and press continue.
- After entering the key, you will be redirected to the page where you can download the Office.
- Run the downloaded setup file and install the Office. If necessary, you must start the file by right-clicking on it and with "Run as administrator".
- After the installation is complete, start Word and sign in with your Microsoft account. If you are prompted to enter an activation key, please use the activation key that is displayed in your Microsoft account under Services and Subscriptions at the Office stored there.
Detailed Walkthrough
Uninstalling Older Office versions
1. In the Windows search bar, type Control Panel and select it.
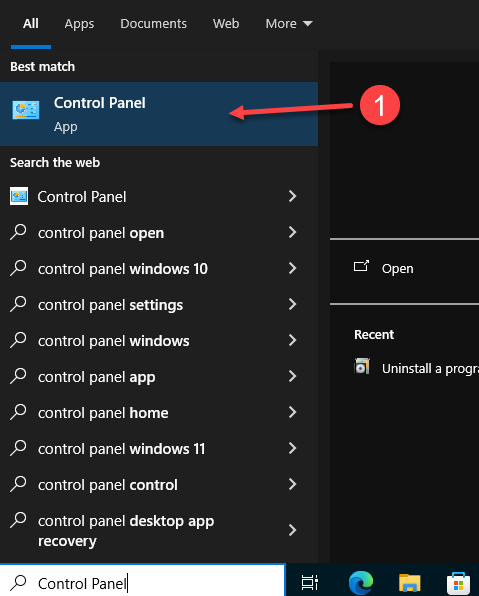
2. Go to Programs and click Uninstall a program to remove any previous versions of Microsoft Office.
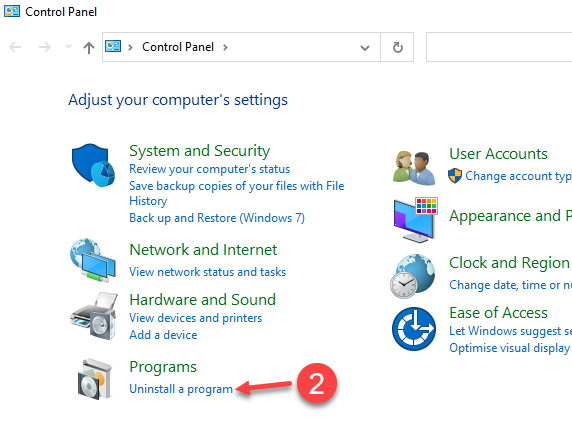
3. Click on the Office version, and then click on Uninstall
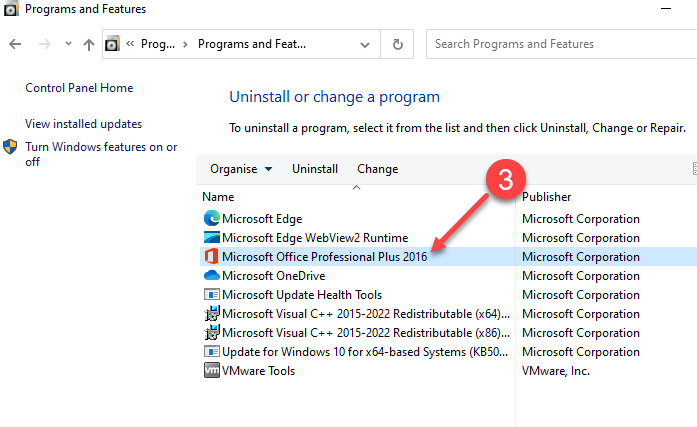
4. On the User Account Control Popup click Yes to answer "Do you want to allow this app to make changes to your device"
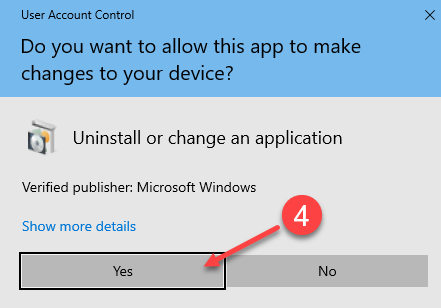
5. Click Yes
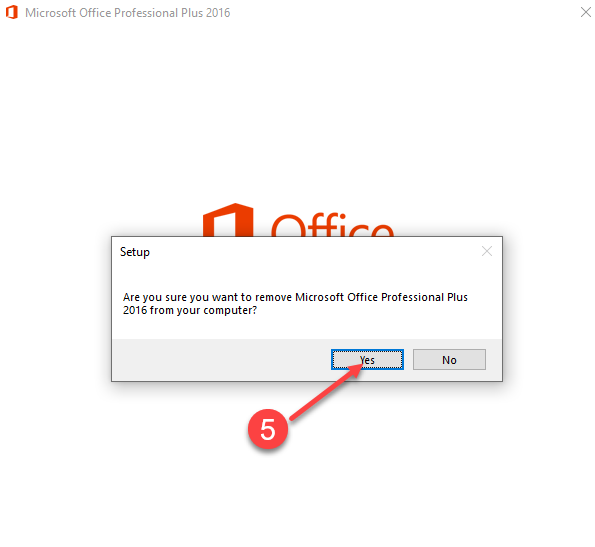
6. Waiting Uninstall Progress
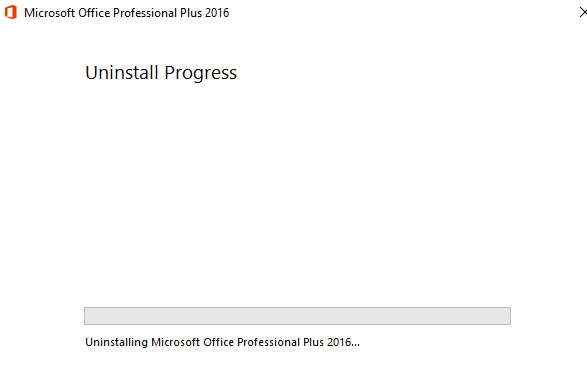
7. Click Close
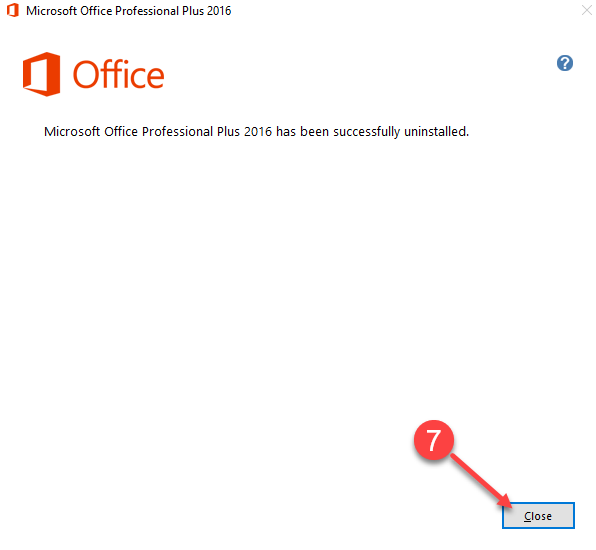
Download Microsoft Office Installer
Go to our Download Center by following the link from your order.
8. Click on the red Microsoft Office 64-bit button. This will redirect you to the Office Setup page to continue with the configuration and download.
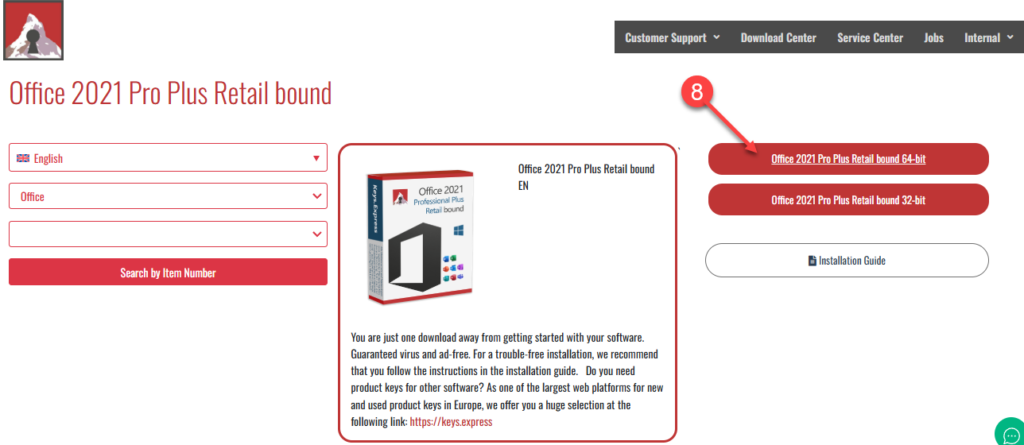
9. Click the Begin Button to start Microsoft Office download process
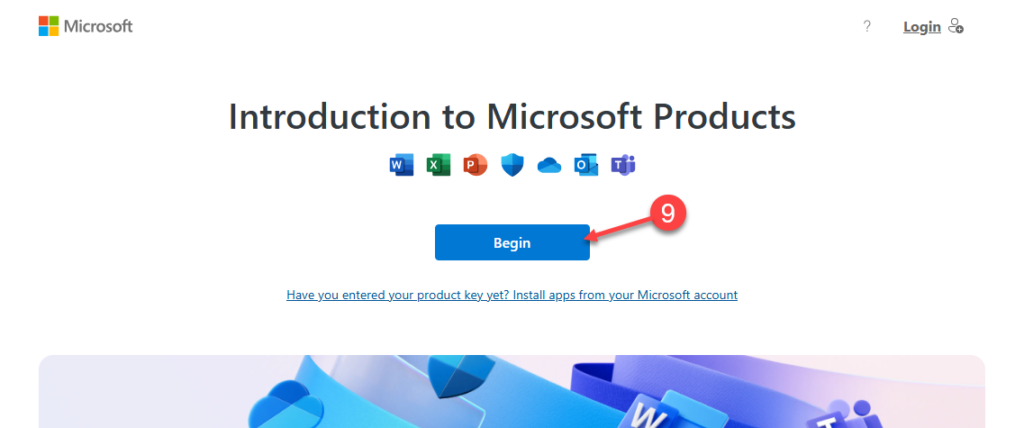
10. Add the email address associated with your Microsoft account to continue, and click in Following button
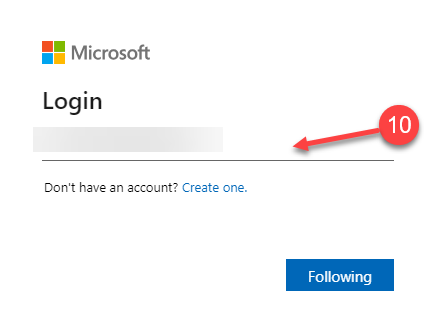
11. Microsoft will send a one-time code to the registered email address. Copy that code.

12. In the Writing Code pop-up, paste the code and click the Login button.
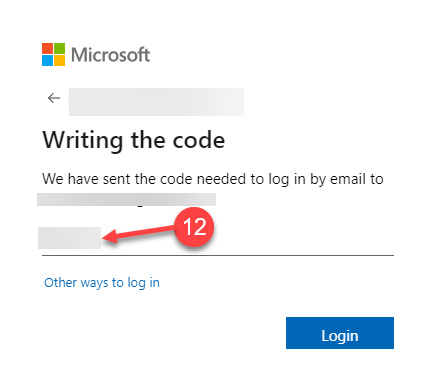
13. In the next pop-up, click Yeah

14. A Product Key pop up will appear
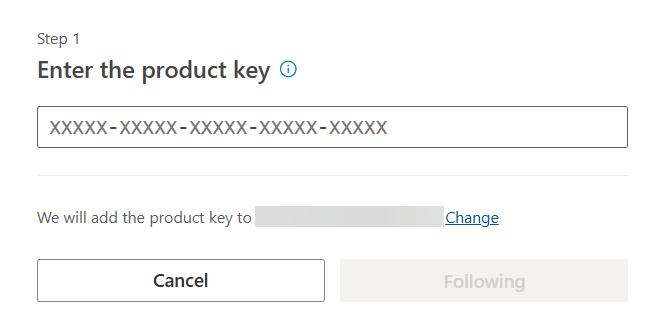
15. Copy the Product Key that we sent to your email. Please note that the delivery of this code may take several hours following the confirmation of your purchase.
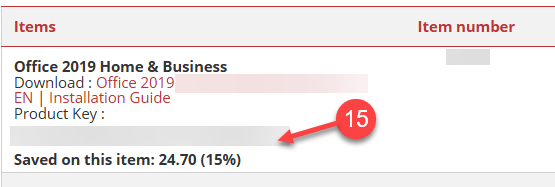
16. Paste the Product Key into the pop-up and click Following button
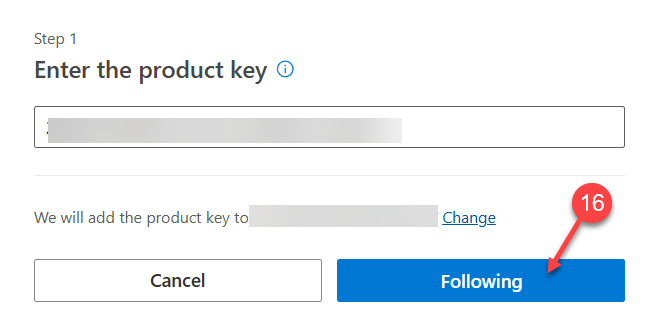
17. In the Redeem pop-up window, check the box to mark it, and then click the Redeem button
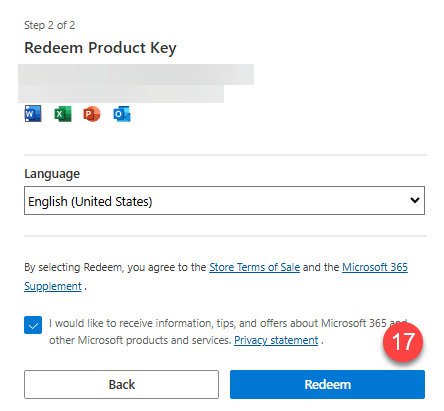
18. In the Welcome pop-up window, click the Download 64-bit button
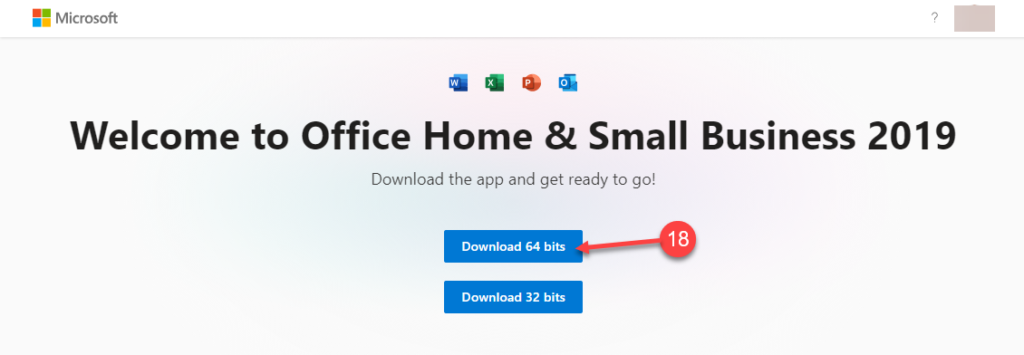
19. Once you have downloaded the .EXE file, go to your Downloads folder and click on the Office setup file
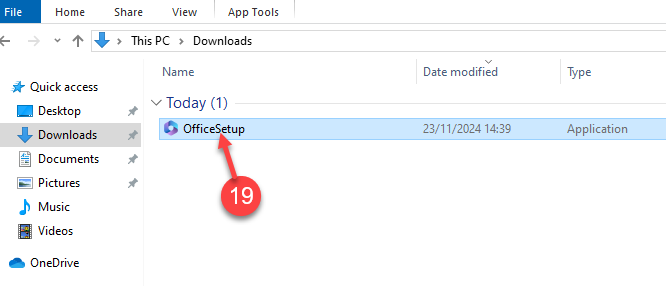
20. In the pop-up window, click Yes
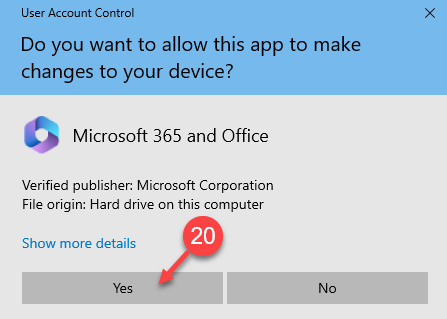
21. Wait for a moment
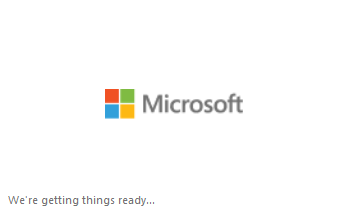
22. In the Windows Start menu, on the right-hand side, click on the Office logo. There, you can check the progress of the installation.

23. Please stay online while the installation process continues
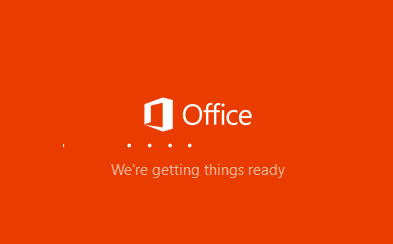
24. Wait for a moment
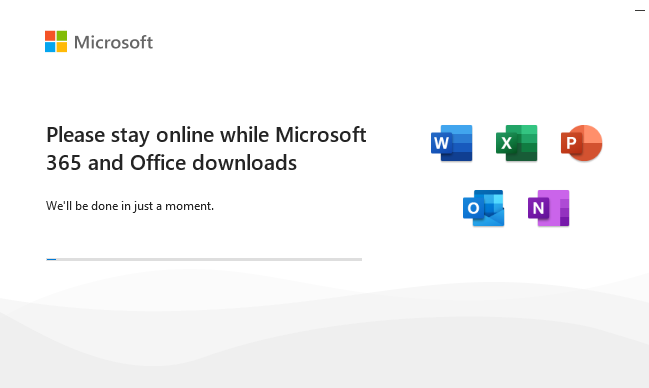
25. A pop-up window will appear confirming the successful installation.
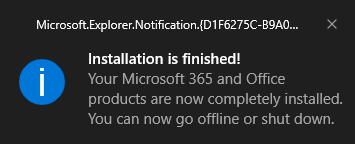
26. Microsoft 365 has been successfully installed. Click Close to finish.
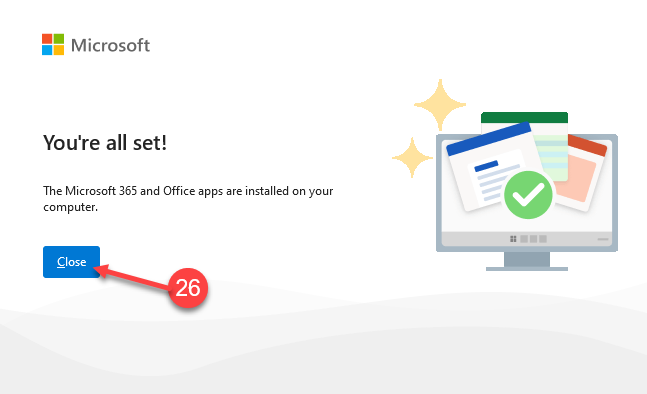
Activating Microsoft Office
27. Click on the Start Menu in Windows, then search and click on Word
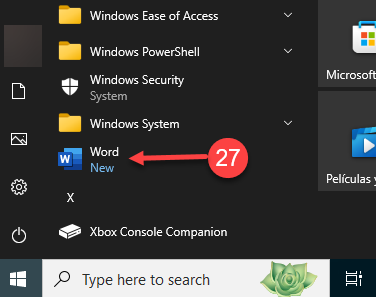
28. and 29. Click on I want to activate software over the internet. Then, click on Next button
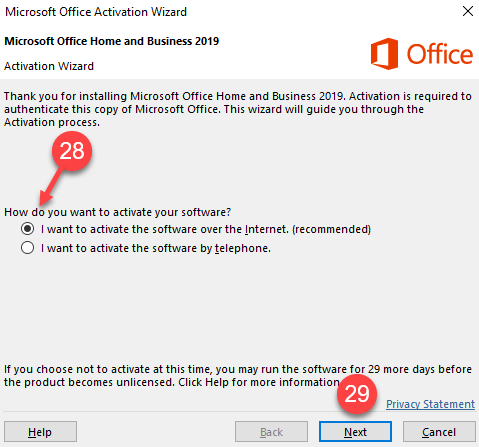
30. Wait for a moment
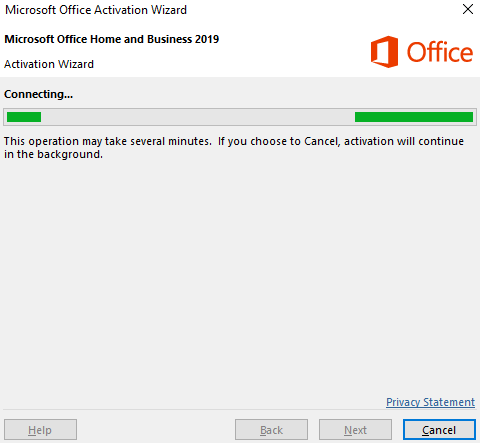
31. In the Activation Wizard pop-up, click Close
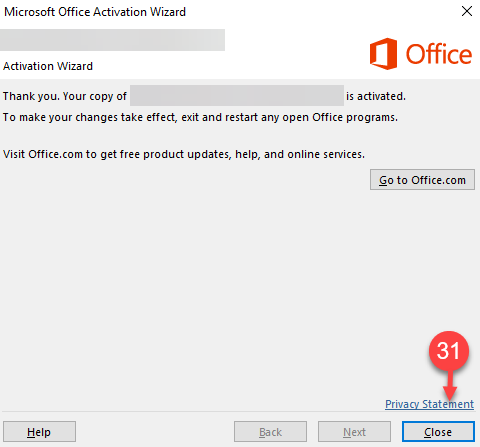
32. Click on File
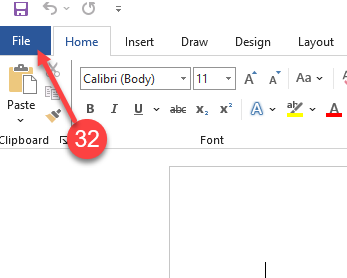
33. and 34. Click on More, then select Account
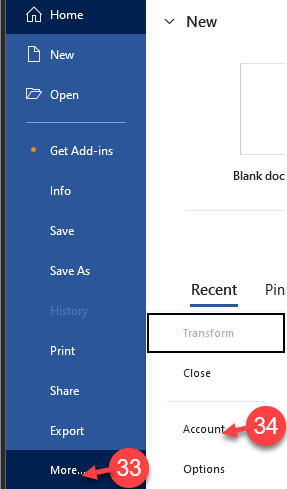
35. Check the right side of the screen to see if the Product Activated message is displayed
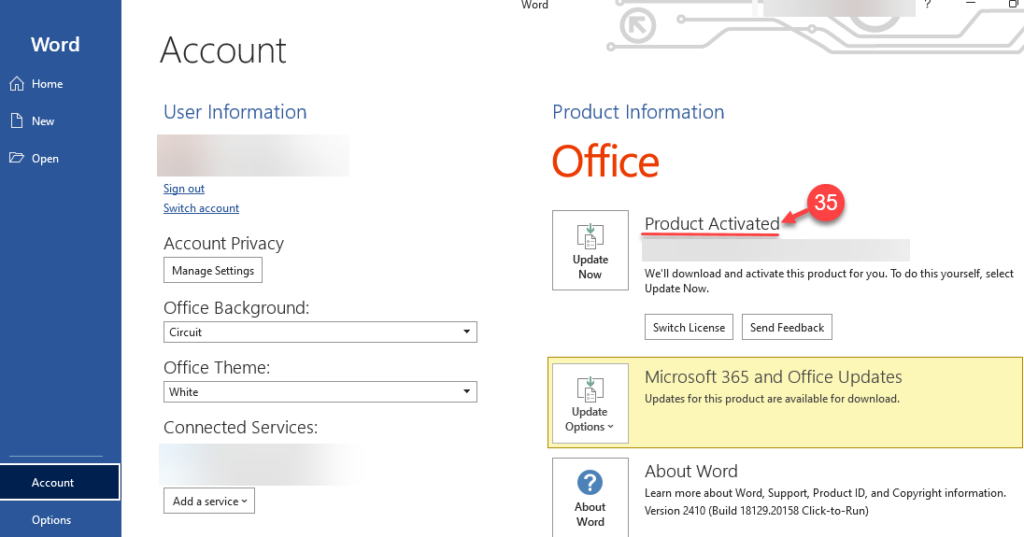
If there are any further problems with the installation or activation, please write to us. Simply use our contact form and send a screenshot of the error message at the same time. We are happy to help you.