Office Standard - MacOS
Installation of Office 2019 - 2021 Standard for all MACOS X
If you have Office 365 installed on your machine, you need to uninstall it completely by following the Microsoft 365 Deinstallation.
Office Installation
- Download the 2 files Office standard (installer) and product key (serializer) whose links are in the email and in the invoice.
- Launch the product key (serializer) installation FIRST, by double-clicking on the file, and wait for the installation to finish, accepting the choices. Once installation is complete, you have installed the license.
Hint: Please note that if you install the serializer after the installer, the license may not be activated. In this case, contact our support department or follow the guide to correct this error: Installation error.
- Next, double-click on the 2nd file (the installer) and wait for the installation to finish, accepting the choices. Once installation is complete, you have successfully completed the installation process.
- Once the 2 files have been installed without error, you can go to your applications and launch Word, Excel, PowerPoint or Outlook. Office launches its program update software. Wait until the update is complete.
Hint: If an error message is displayed that you need to update your MacOS to get further updates for office, you can close the message. It just notifies you that all updates available for your MacOS are installed.
- Once the software has been launched, you do not have to log in to a Microsoft account. You must select the " Skip sign in " option to access and start using the software.
Hint: Each program (Word, Excel, PowerPoint and Outlook) will ask you to connect to your Microsoft account. You must ignore this connection for each of the 4 programs.
- Once you've checked that all the programs are running and that you can create, modify and save your data, you can, if you wish, log in to your Microsoft account. But it is not necessary.
Microsoft 365 Deinstallation
- In the applications folder, select and move Word, Excel, PowerPoint, Outlook and OneNote to the recycle bin.
- Using the spotlight search (magnifying glass at top right) write: Microsoftregistrationdb
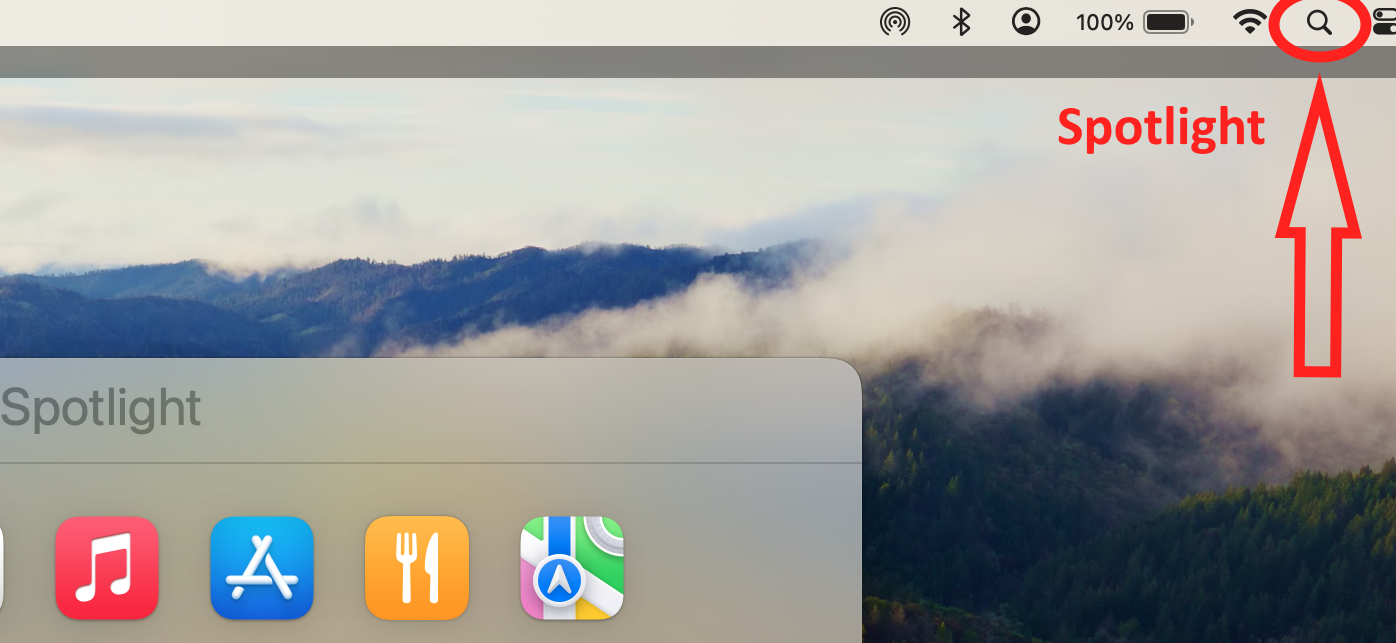
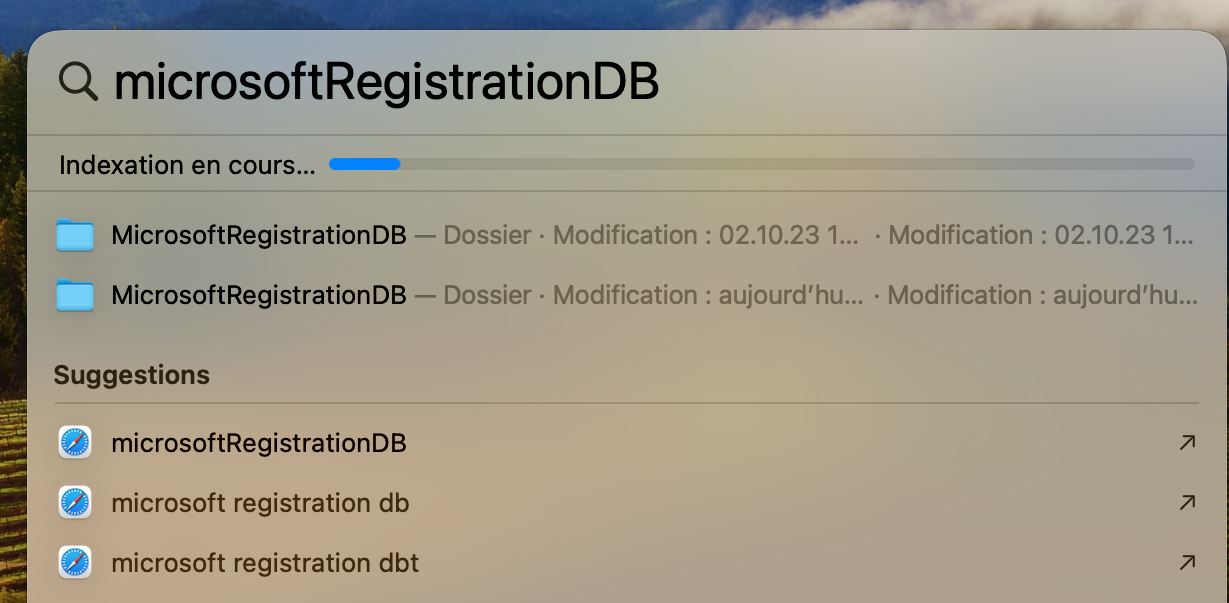
- Click on the Microsoftregistrationdb folder to access the folder.
- Select column view to display the folder containing MicrosoftRegistrationDB
- Select the first 3 folders starting with “UBF8T346G9” and move them to the recycle bin:
-
- UBF8T346G9.com.microsoft.oneauth
- UBF8T346G9.ms
- UBF8T346G9.Office
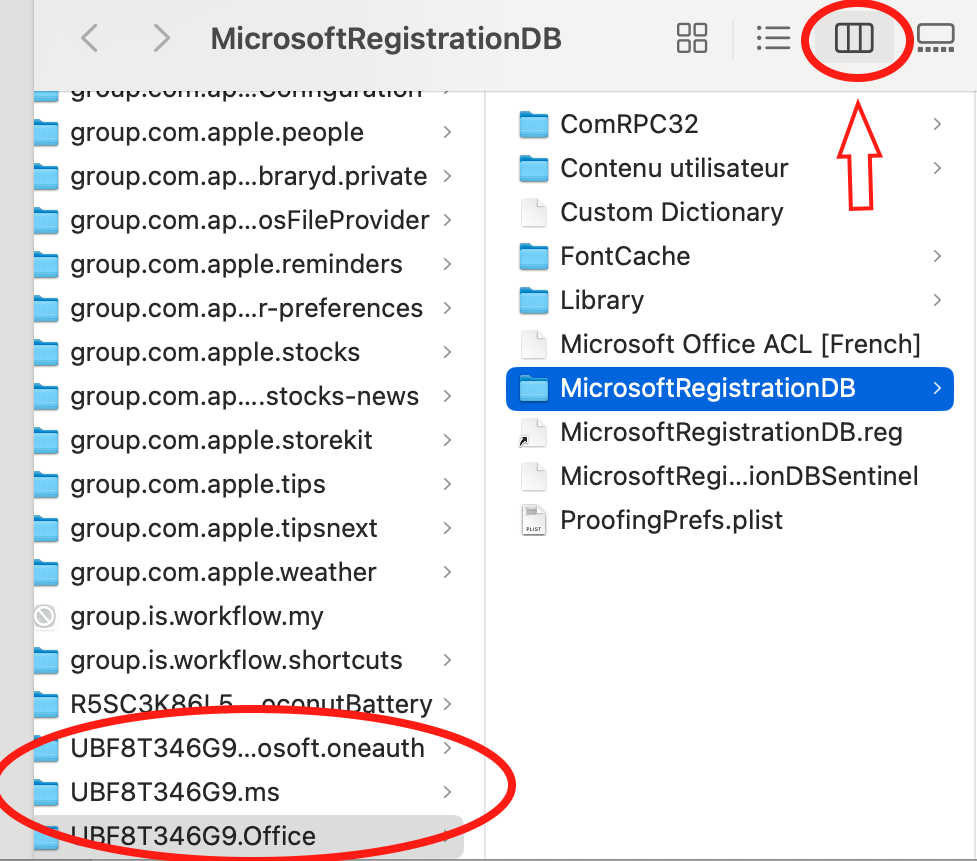
-
- Empty the recycle bin.
- Office 365 is now completely removed. Install your Office by following the procedure Office Installation.
Installation Error
If you get an error and Office doesn't activate:
- Check that the version of Office you have bought is compatible with your Mac OS X.
- If Office asks you to log in to your Microsoft account, Office 365 is probably not uninstalled correctly. Follow the procedure Microsoft 365 Deinstallation.
- After removing all Office 365 programs, install the serializer.
- Download and install the following version of Office installer:
Office Standard 2021 MacOS 10.15.xx-13.xx
- Once the 2 files have been installed without error, you can go to your applications and launch Word, Excel, PowerPoint or Outlook. Office launches the program update software. Wait until the update is complete.
- Once the software has been launched, you don't need to create a Microsoft account or enter the one you already have. Select "Skip sign in" to access and start using the software.
- Each program (Word, Excel, PowerPoint and Outlook) will ask you to connect to your Microsoft account. You will need to ignore this connection for each of the 4 programs.
- Once you've checked that all the programs are running and that you can create, modify and save your data, you can, if you wish, log in to your Microsoft account.
If there are any further problems with the installation or activation, please write to us. Simply use our contact form and send a screenshot of the error message at the same time. We are happy to help you.
Your Keys.Express Team