Office 2024 Standard and Professional Plus ES
Pasos rápidos
Para obtener instrucciones detalladas con capturas de pantalla, vaya a nuestro tutorial.
- Antes de instalar el nuevo paquete de Office, es necesario desinstalar todas las versiones antiguas de Office de su ordenador. Puede encontrarlos y desinstalarlos en la configuración de Aplicaciones. Descargue la herramienta Microsoft SARA para obtener correcciones de errores simples para asegurarse de que todas las versiones anteriores de Office estén completamente desinstaladas. Microsoft ofrece una guía detallada sobre cómo desinstalar todas las versiones antiguas de Office.
Sugerencia: Esto también es necesario si Windows es una instalación nueva y nunca usó Microsoft 365.
- Siga el enlace de la factura a nuestro Centro de descargas y descargue el paquete de Office.
- El archivo .exe es autoextraíble. La instalación se iniciará automáticamente.
- Una vez que se haya completado la instalación y la haya verificado, puede ingresar la clave. Para hacer esto, abra Word y haga clic en "Archivo" en la esquina superior izquierda. Aquí encontrará la sección "Cuenta". Allí encontrará en el lado derecho "Cambiar clave de producto". Ingrese la clave aquí y reinicie el ordenador si se le solicita.
Si hay más problemas con la instalación o activación, escríbanos. Simplemente utilice nuestro formulario de contacto y envíe una captura de pantalla del mensaje de error. Estaremos encantados de ayudarle.
Su equipo de Keys.Express
Tutorial detallado
- Desinstale todas las versiones anteriores de Office del Panel de control de Windows
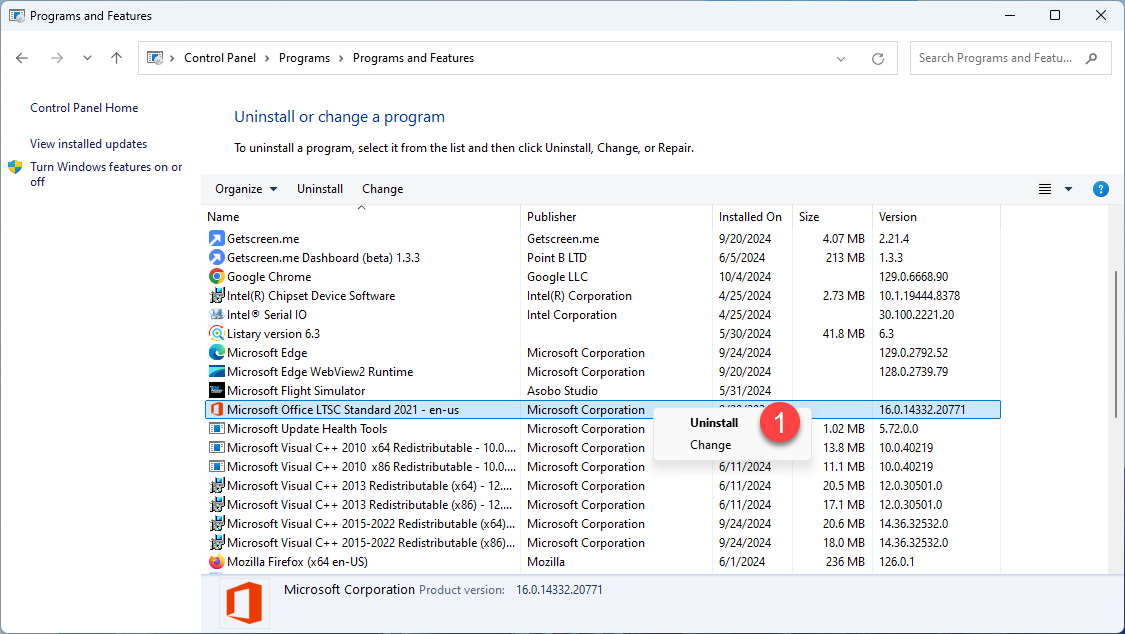
- En la ventana emergente de Control de cuentas de usuario, haga clic en Sí para responder "¿Desea permitir que esta aplicación realice cambios en su dispositivo?"

3. Haga clic en Desinstalar
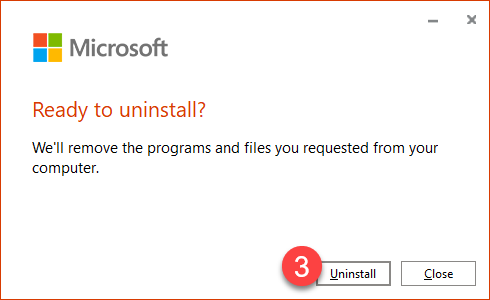
- Haga clic en Cerrar
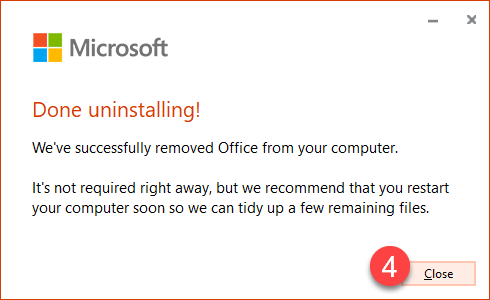
- Vaya a nuestro Centro de Descargas siguiendo el enlace de su pedido. Puedes encontrar Office 2024 Professional Plus aquí.
- Haga clic en el botón rojo para comenzar a descargar Office 2024
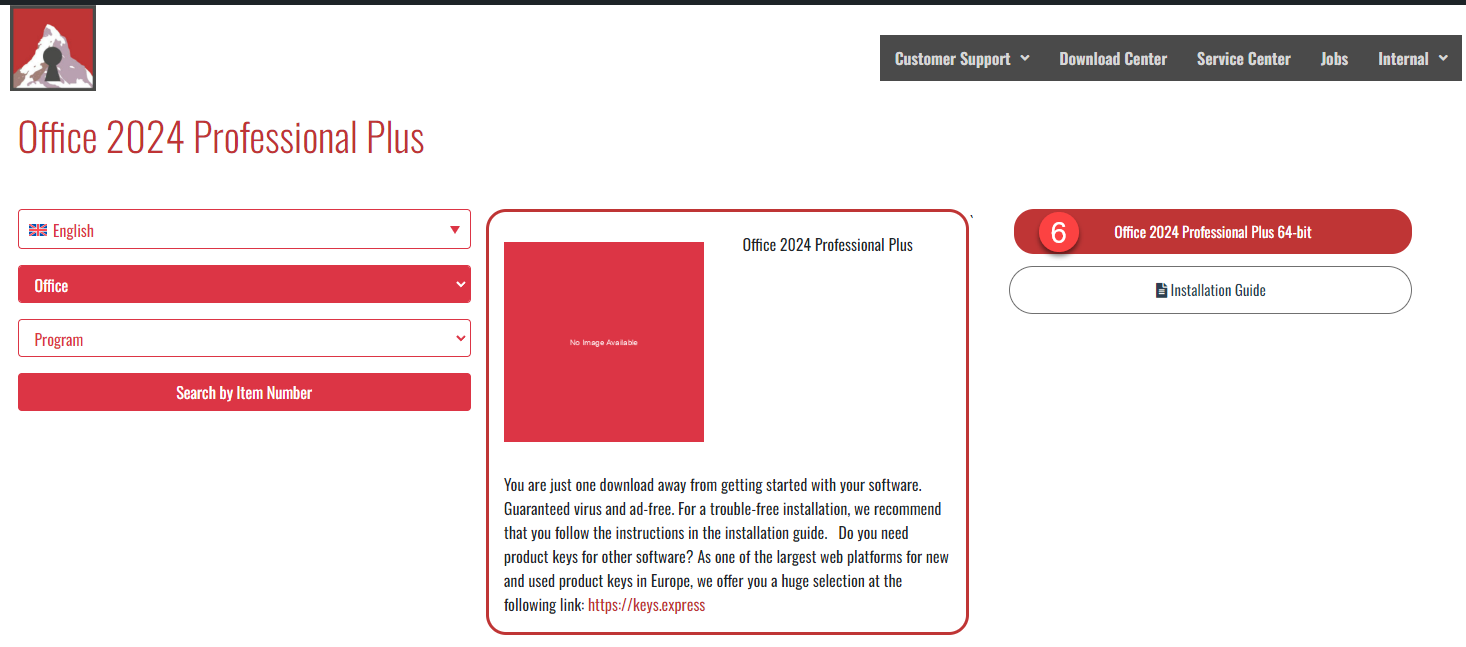
- Seleccione la carpeta de destino donde desea guardar este archivo y haga clic en Guardar
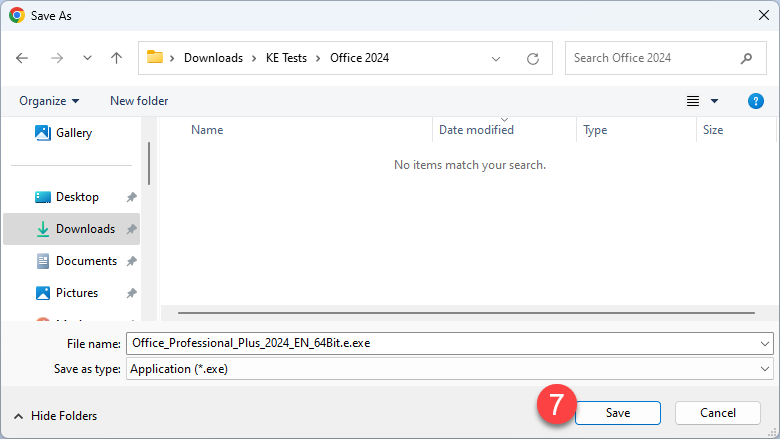
- Haga doble clic en el archivo descargado para
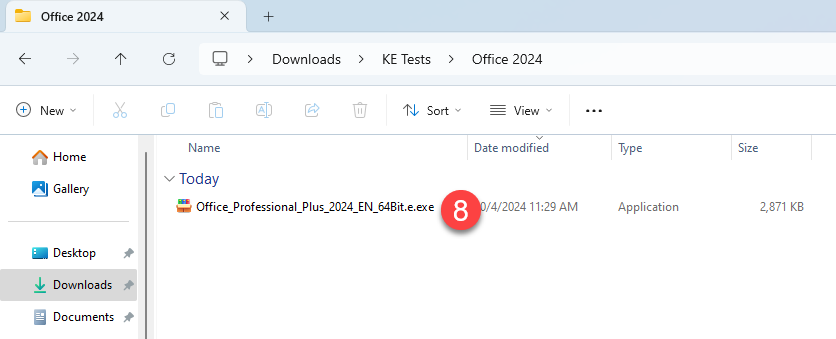
- Haga clic en Instalar cuando se le pida que extraiga el archivo
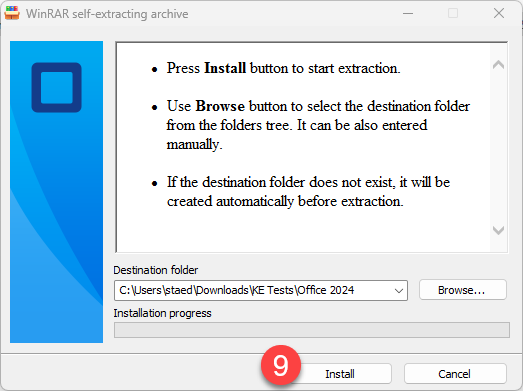
- Haga clic en Sí
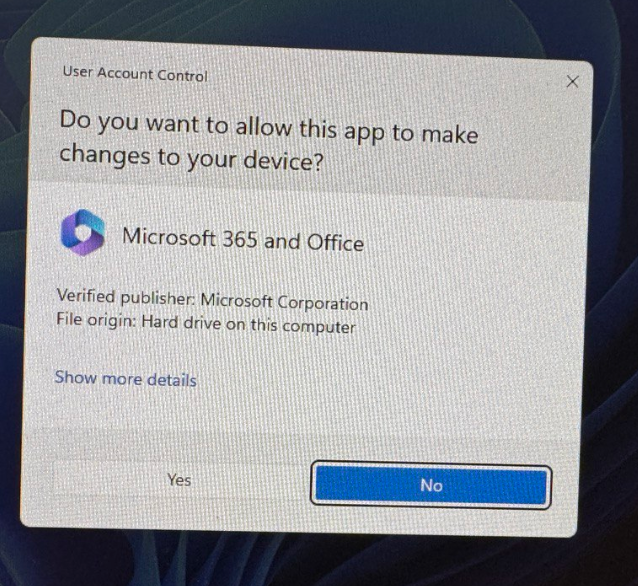
- Espere a que aparezca una notificación en la esquina inferior derecha
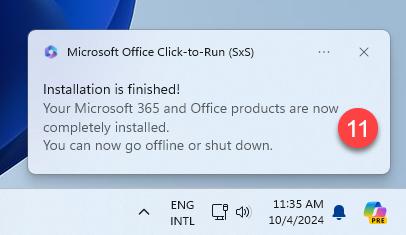
- Haga clic en Cerrar en la pantalla de “Ya está todo listo”
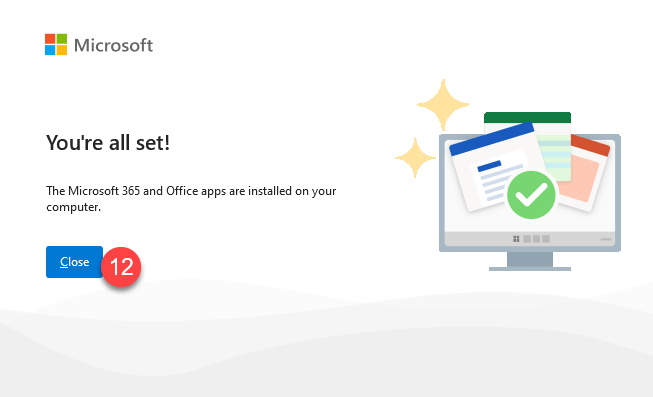
Activar Office 2024
- En la barra de búsqueda de Windows, escriba Word
- Haga clic para abrir la aplicación
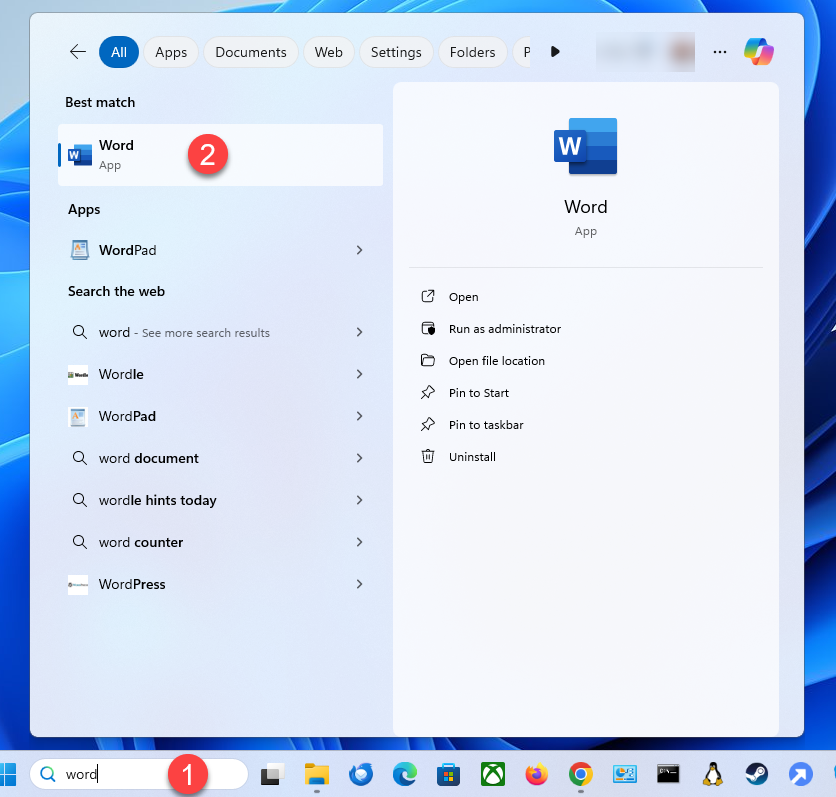
- Si aparece la ventana emergente “Aceptar el acuerdo de licencia”, haga clic en Aceptar
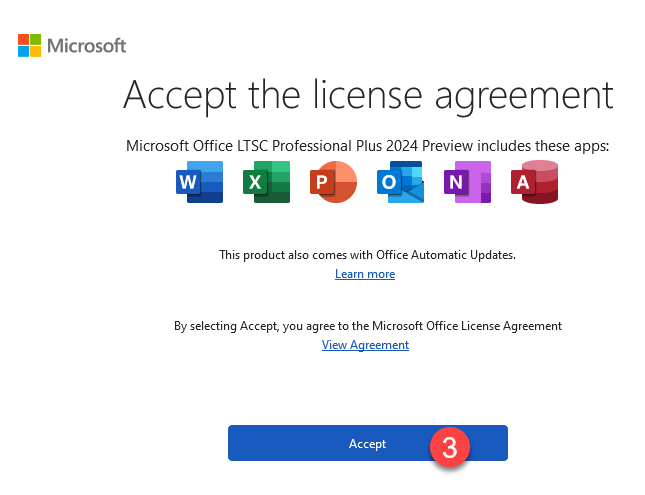
- Haga clic en (Archivo >) Cuenta
- Verifique que la versión de Office que se muestra diga "Microsoft Office LTSC Professional Plus / Standard 2024" Si aparece una versión diferente, primero debe desinstalar esa versión y comenzar de nuevo. Utilice la herramienta Easy Fix para eliminar por completo todas las versiones de Office de su ordenador.
- Haga clic en Cambiar clave de producto
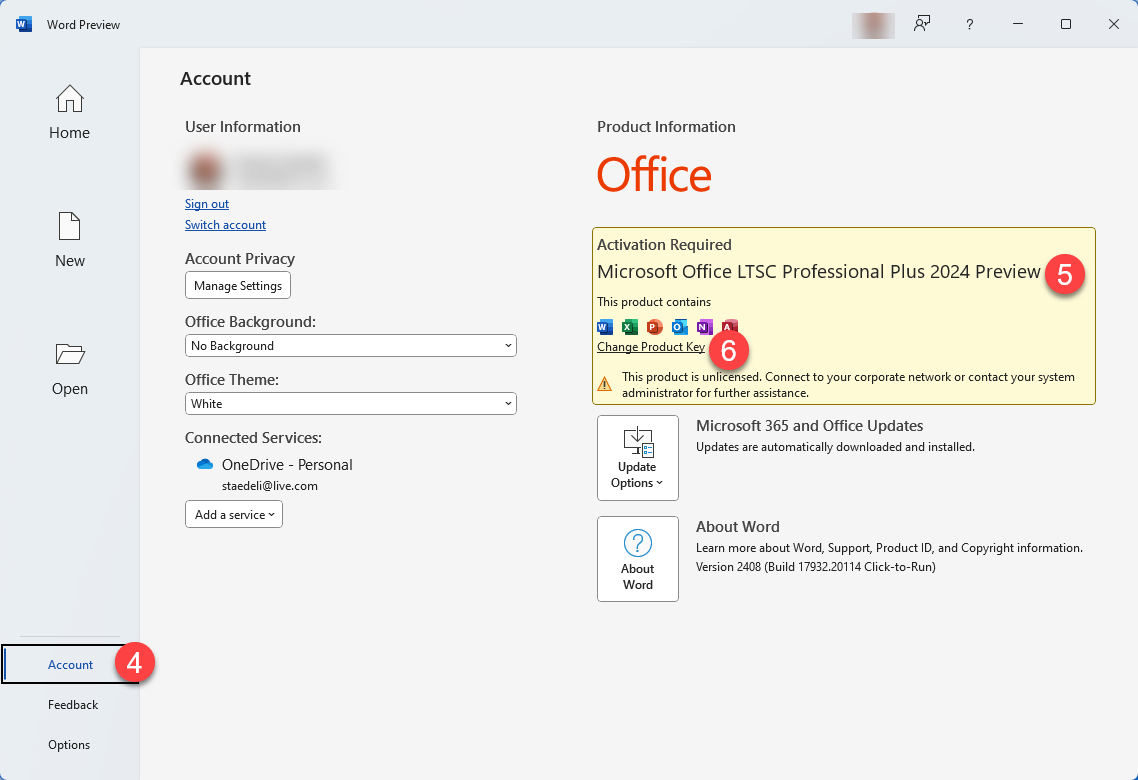
- Introduce la clave de producto de la factura. ¿Necesita una clave de producto para Microsoft Office 2024? Puede comprarlo aquí
- Haga clic en Activar Office
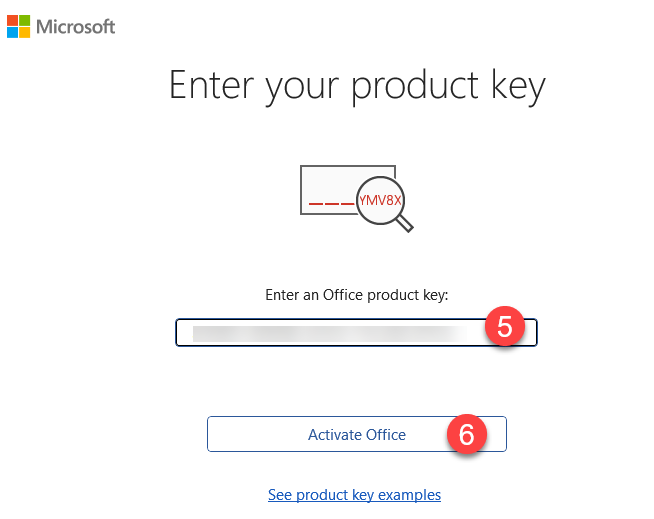
- Asegúrese de haber guardado su trabajo, luego haga clic en Cerrar y reinicie su ordenador
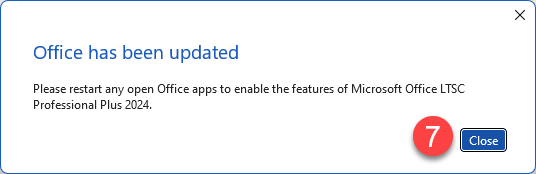
- Vuelva a Archivo > Cuenta y confirme que su Office 2024 se ha activado legalmente (9)
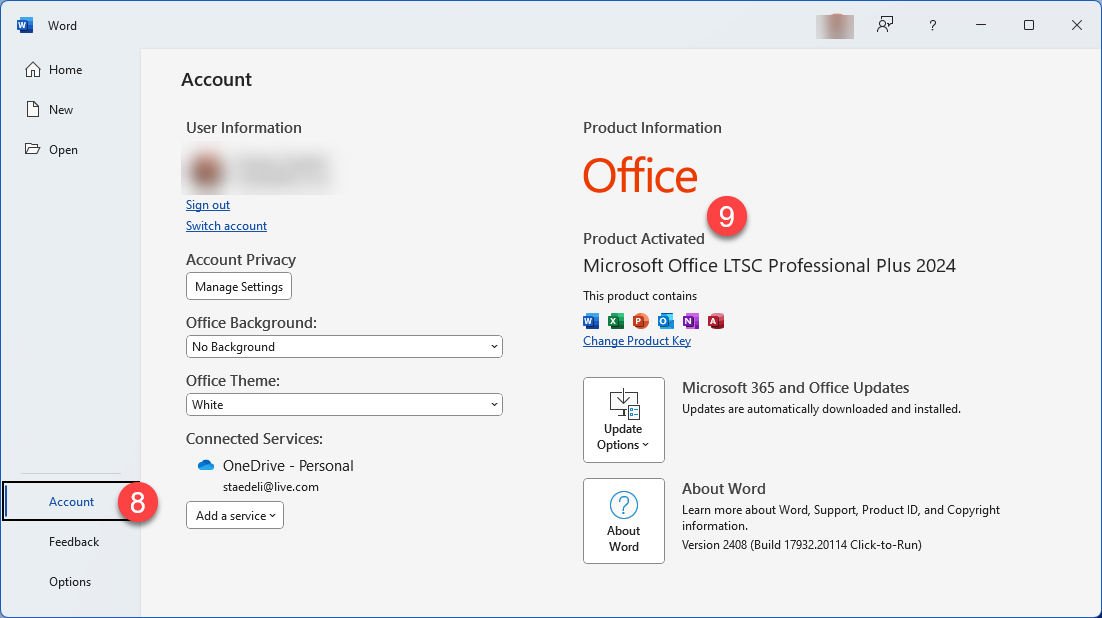
- Puede buscar y abrir sus aplicaciones de Office desde la barra del Buscador de Windows. Todos ellos dirán Producto activado también.
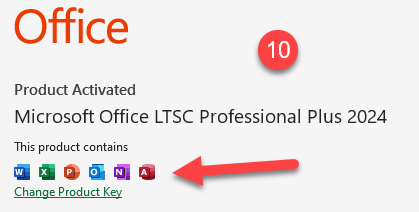
- Cuando tenga una de las aplicaciones abiertas, haga clic derecho en la barra de tareas y seleccione Anclar a la barra de tareas. Esto siempre mostrará esta aplicación de Office en la barra de tareas.
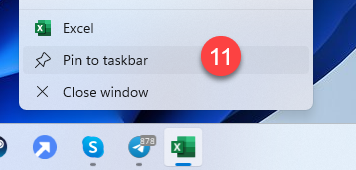
¡Felicidades! ¡Ahora tiene instalado Microsoft Office 2024 Standard o Professional Plus!
Si tiene problemas con la instalación o activación, escríbanos. Simplemente utilice nuestro formulario de contacto y envíe una captura de pantalla del mensaje de error. Estaremos encantados de ayudarle.
Su equipo de Keys.Express