Office Standard - MacOS
Installation of Office 2019 - 2021 Standard for all MACOS X
Si vous avez Office 365 installé sur votre machine, il faut le désinstaller complètement en suivant la procédure Désinstallation d’Office 365.
Installation d’Office
- Télécharger les 2 fichiers Office standard (installeur) et product key (serializer) dont les liens sont dans l’email et dans la facture.
- Lancez en 1er l’installation de la product key (le serializer) en double-cliquant sur le fichier et attendez la fin de l'installation en acceptant les choix. Une fois l'installation terminée, vous avez installé la licence.
Veuillez noter que si vous installez le sérializer après l'installateur, la licence peut ne pas être activée. Dans ce cas, contactez notre service support ou suivez le guide pour corriger cette erreur : Erreur d’installation.
- Ensuite, double-cliquez sur le 2ème fichier (l'installateur) et attendez la fin de l'installation en acceptant les choix. Une fois l'installation terminée, vous avez terminé avec succès le processus d'installation.
- Lorsque les 2 fichiers ont été installés sans erreur, vous pouvez aller dans les applications et lancer Word, Excel, PowerPoint ou Outlook. Office lance le logiciel de mise à jour de ses programmes. Attendez que la mise à jour soit terminée.
Conseil : si un message d'erreur s'affiche, indiquant que vous devez mettre à jour votre MacOS pour obtenir d'autres mises à jour pour Office, vous pouvez fermer la masse. Il vous informe simplement que toutes les mises à jour disponibles pour votre MacOS sont installées.
- Une fois le logiciel lancé, vous ne devez pas vous connecter à un compte Microsoft. Vous devez sélectionnez le choix "ignorer la connexion" pour accéder au logiciel et commencer à l'utiliser.
Conseil : il est possible que chaque programme (Word, Excel, PowerPoint et Outlook) vous demandera de vous connecter à votre compte Microsoft. Vous devez ignorer cette connexion pour chacun des 4 programmes.
- Après avoir vérifié que tous les programmes fonctionnent et que vous pouvez créer, modifier et enregistrer vos données, vous pouvez, si vous le voulez, vous connecter à votre compte Microsoft. Mais ce n'est pas nécessaire
Désinstallation d’Office 365
- Dans le dossier applications, sélectionner et déplacer Word, Excel, PowerPoint, Outlook et Onenote dans la corbeille.
- Vous avez 2 methodes pour supprimer les 3 dossiers qui se trouve dans ~/bibliothèque/Group Containers/ : UBF8T346G9.com.microsoft.oneauth, UBF8T346G9.ms et UBF8T346G9.office
- Avec la recherche spotlight (loupe en haut à droite) écrivez : Microsoftregistrationdb
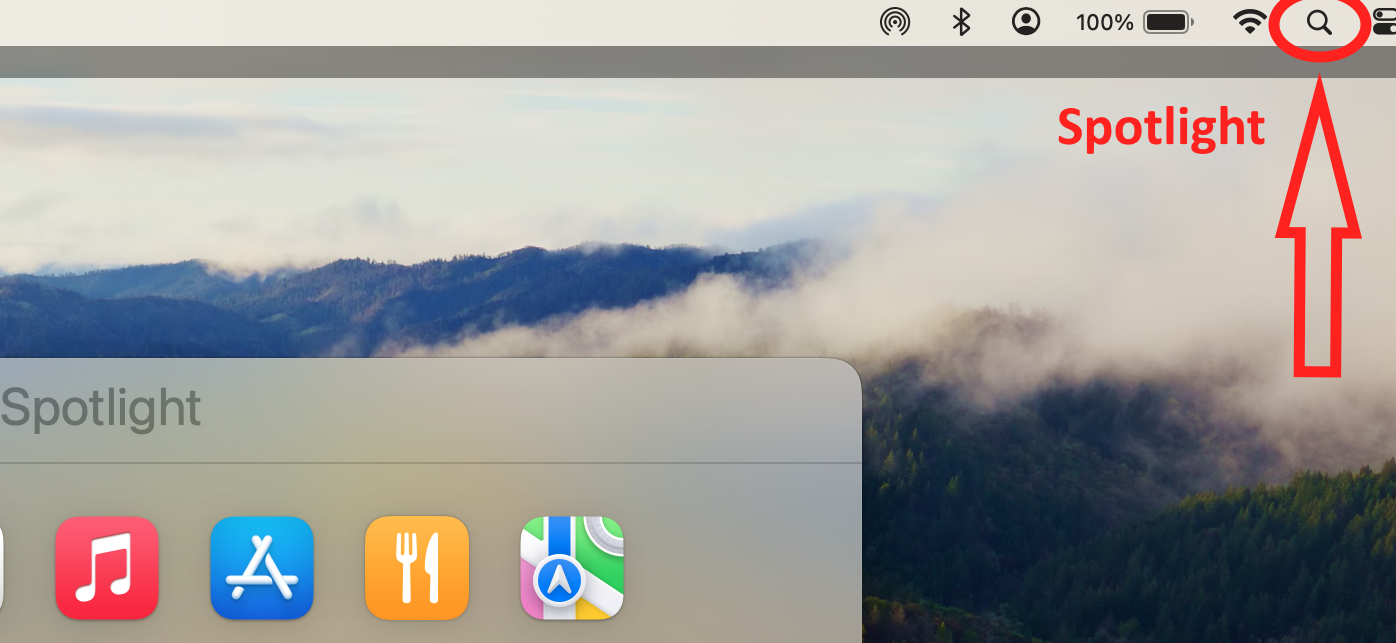
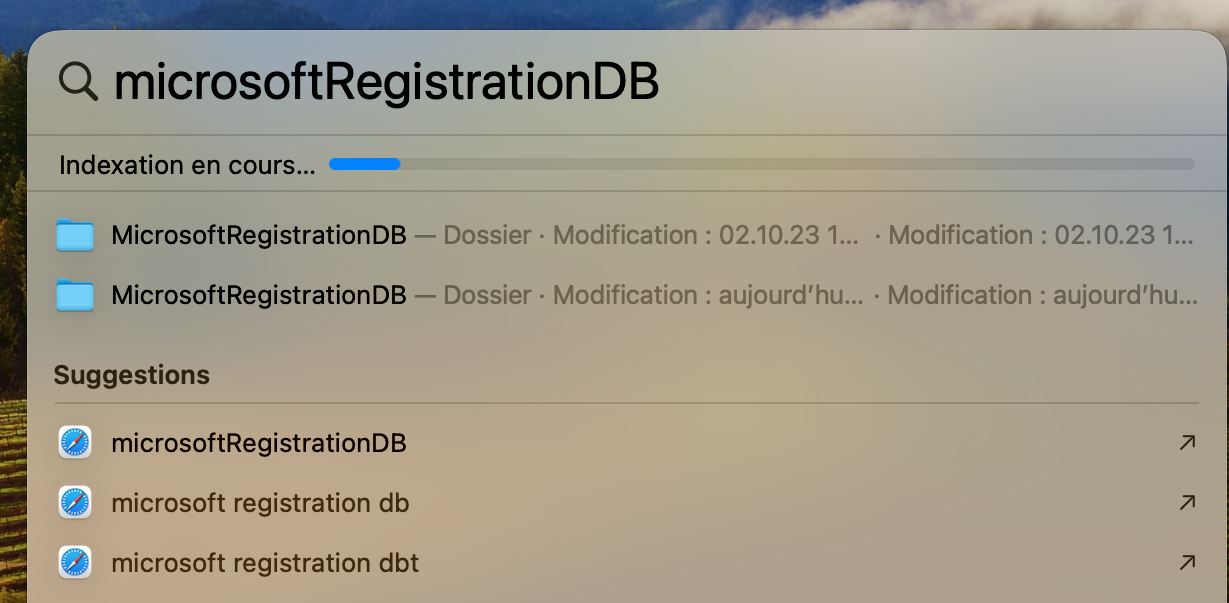
- Cliquez sur le dossier Microsoftregistrationdb pour accéder au dossier.
- Choisissez l’affichage par colonne pour afficher le dossier CONTENANT MicrosoftRegistrationDB pour faire apparaitre les 3 dossiers à supprimer.
- Selectionnez les 3 premiers dossiers commençant par UBF8T346G9 et déplacez les dans la corbeille :
-
- UBF8T346G9.com.microsoft.oneauth
- UBF8T346G9.ms
- UBF8T346G9.Office
-
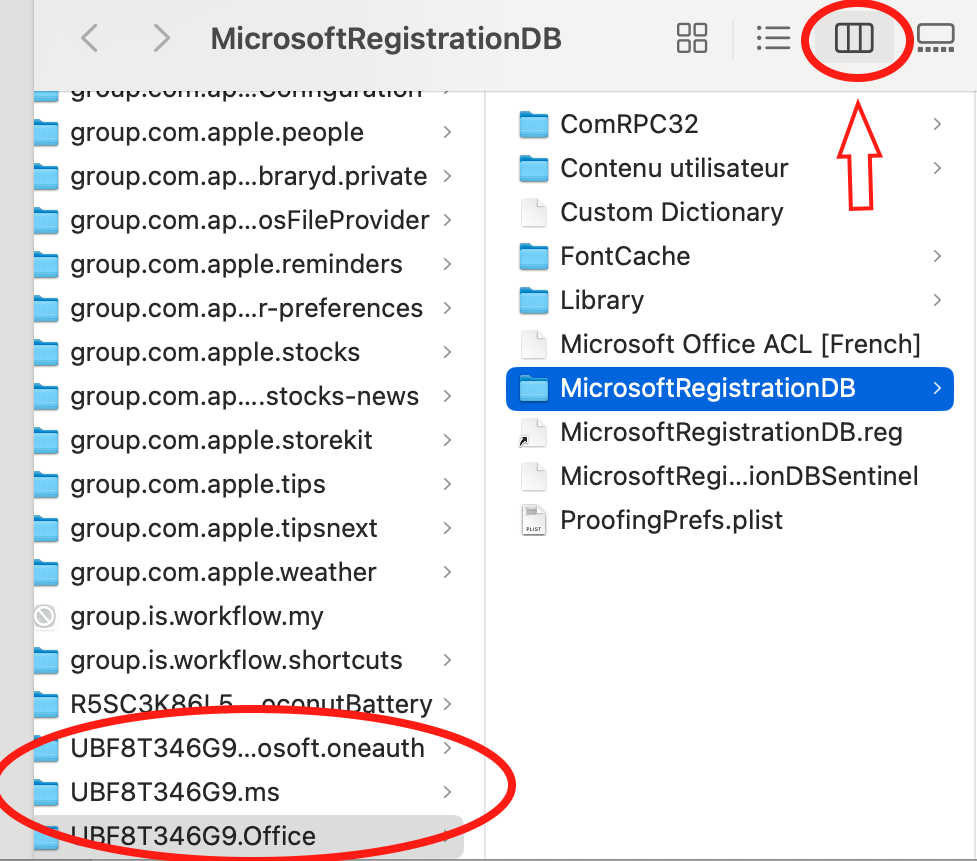
- Videz la corbeille
- Si Vous n'arrivez pas trouver ces 3 dossiers UBF8T346G9.com.microsoft.oneauth, UBF8T346G9.ms et UBF8T346G9.office, vous pouvez passer par le Finder. Cliquez sur le Finder puis dans la barre du haut cliquez sur Aller. Maintenant appuyez sur la touche Alt et le dossier Bibliothèque apparait. Cliquez dessus. Finder ouvre le dossier Bibliothèque et vous devez chercher le dossier Group Containers. Cliquez dessus. Maintenant vous pourrez trouver les 3 dossiers à supprimer.
- Maintenant Office 365 est complétement supprimé. Procédez à l’installation de votre Office en suivant la procédure Installation d’Office.
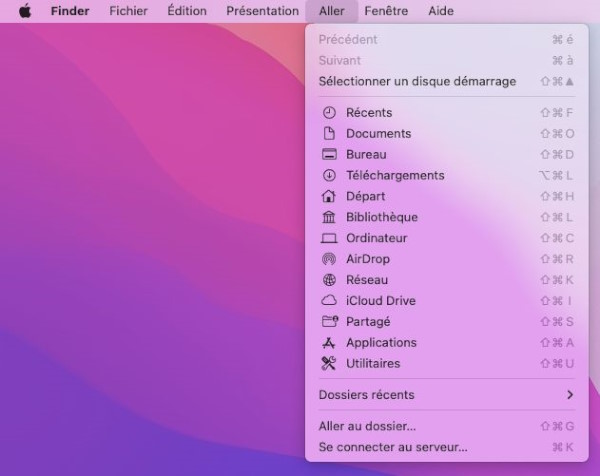
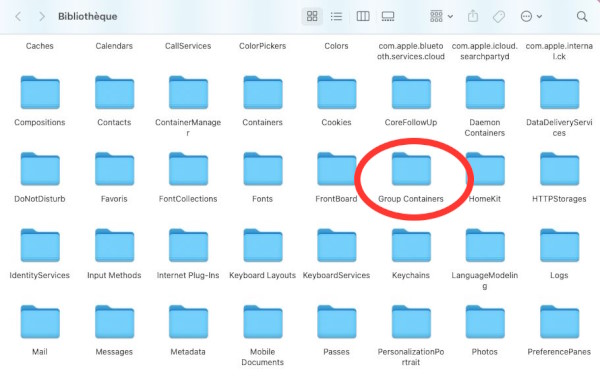
Erreurs
Si vous avez une erreur d'activation :
- Vérifiez que la version d’Office que vous avez achetée est compatible avec votre Mac OS X.
- Si Office vous demande de vous connecter à votre compte Microsoft, suivez la procédure Désinstallation d’Office 365.
- Ensuite seulement, installez le serializer.
- Téléchargez et installez la version suivante d’installation d’Office : https://dl.dropboxusercontent.com/s/zdp3sg2dr04hy0eiirr80/Microsoft_Office_2021_Standard_MacOS_10.15.x-13.x_16.66_Installer.pkg?rlkey=8fofsfed4xb6pa3pak8ib8g0m&dl=0
- Lorsque les 2 fichiers ont été installés sans erreur, vous pouvez aller dans les applications et lancer Word, Excel, PowerPoint ou Outlook. Office lance le logiciel de mise à jour de ses programmes. Vérifiez que toutes les applications Office fonctionne avant de faire les mises à jour.
- Une fois le logiciel lancé, vous devez avoir un écran concernant la confidentialité de vos informations envoyées à Microsoft. Vous pouvez commencer à utiliser le logiciel.
Conseil : il est possible que chaque programme (Word, Excel, PowerPoint et Outlook) vous demande de vous connecter à votre compte Microsoft. Vous devez ignorer cette connexion pour chacun des 4 programmes.
- Après avoir vérifié que tous les programmes fonctionnent et que vous pouvez créer, modifier et enregistrer vos données, vous pouvez faire les mises à jour, et si vous le voulez, vous connecter à votre compte Microsoft. Mais ce n'est pas nécessaire