You can use less disc space on your PC/Mac by making certain files or folders available online only. More information can be found here:
Settings: Make folders online only
- Click on the DropBox icon in your system tray
- Click on the profile picture
- Select Preferences
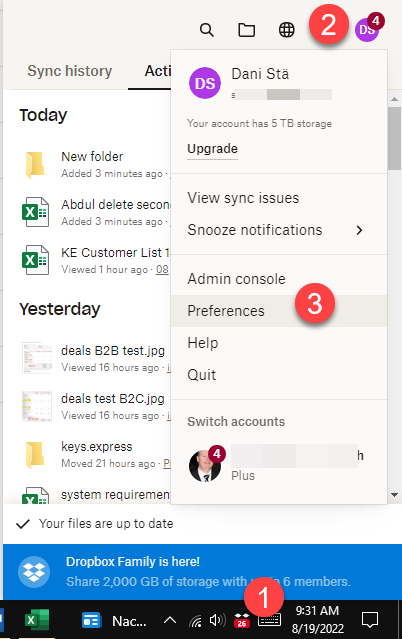
Note that some of the settings have 2 tabs if you use both a personal and a business DropBox account on the same PC. So make sure you select the correct account tab (A):
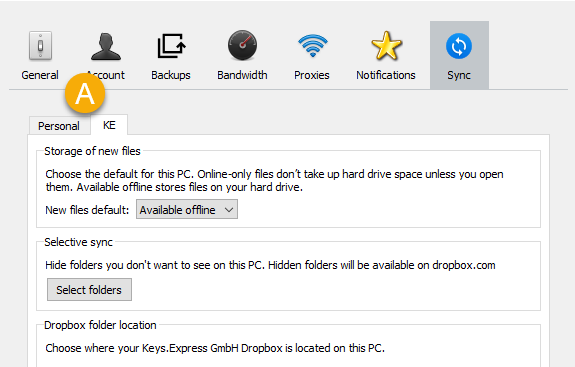
4. Click on Sync
5. Uncheck “Let my admin manage this setting”
6. Change Make new files to Online-only instead of local
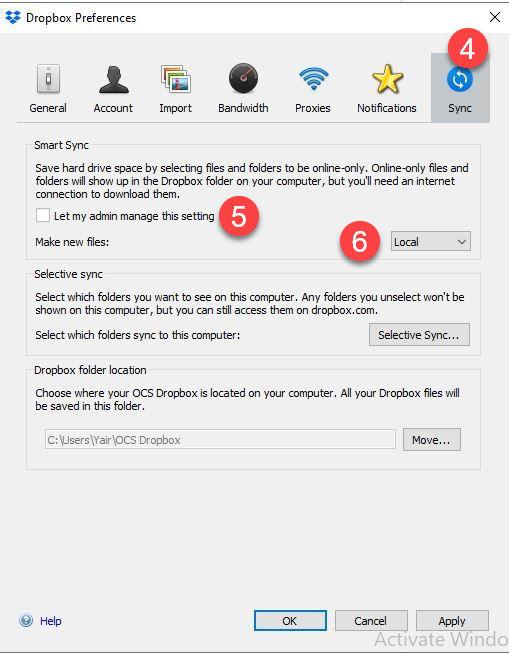
7. If you see a different setting, set save hard drive space automatically to on and new files default to Online-only
8. If you want to completely hide some folder from appearing in your Windows explorer, you can deselect them here. These folders will only be seen online on dropbox.com.
9. You can move your DropBox folder to a different location or hard drive to save space on your c: drive.
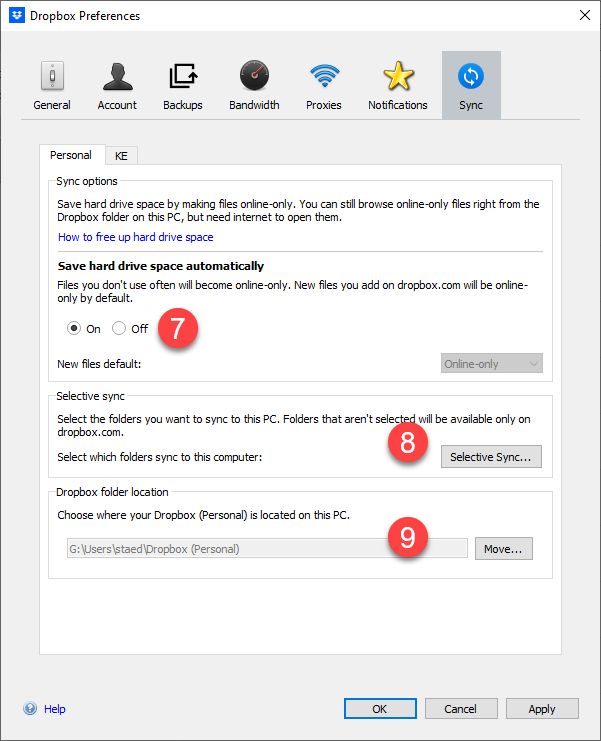
Make a specific folder available online-only
Some folders on DropBox are very big, especially now that the download images in all the languages are getting added to it. To remove a folder from your local hard drive and make it available online only do this:
1. right click on the folder you don’t need locally
2. Click “Make online-only”
3. Wait
4. You can make a folder also available offline (it is downloaded to your hard drive).
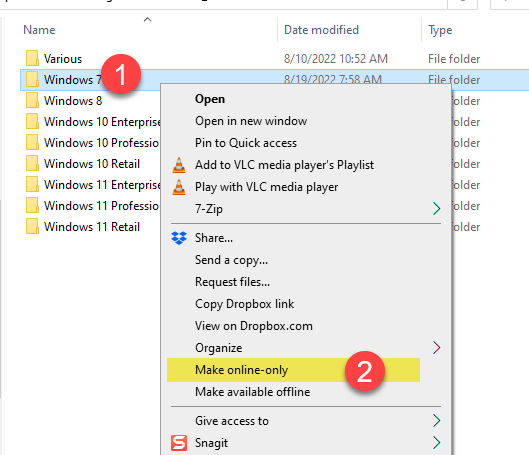
Pls. note that you will still see the online-only files and folders in your Windows Explorer (with a grey cloud icon) but they are shortcuts. The green checkmark icons mean that the files are available offline on your PC:
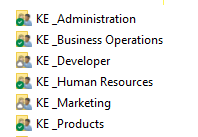
Smart Sync
Once you open a file that is online-only by double clicking it on your PC, it will download it and make it available offline. You can make it online-only again at any time.



