Office 2024 Standard MacOS
Pasos rápidos
Para obtener instrucciones detalladas con capturas de pantalla, vaya a la guía de instalación.
1. Desinstale primero cualquier versión anterior de Office para MacOS. Puedes seguir esta guía de Microsoft.
2. Siga el enlace de la factura a nuestro Centro de descargas y descargue el paquete de Office e instale el software MS Office 2024 para Mac.
3. Descargue el Serializer para Office 2024 Mac e instálelo para activar su paquete de Office, que es válido indefinidamente / sin restricciones en Mac después de la activación.
4. Después de realizar los pasos 1 a 3, la activación de su paquete ya está completa. Le pedimos amablemente que verifique esto, por ejemplo, abriendo Excel > haga clic en Excel en la parte superior izquierda > y luego haga clic en "Acerca de Microsoft Excel".
En la ventana que se abre, debería aparecer la entrada "Licencia: Office LTSC Standard para Mac 2024". Esto confirma que la activación se ha completado con éxito.
Tutorial detallado
Nota: No debe haber una versión anterior de Office o una sola aplicación como Word, Excel o Outlook instalada en su ordenador. Si este es el caso, le pedimos que lo desinstale por completo y luego lo elimine de la papelera, ¡luego comience a instalar y activar paso a paso!
Desinstale primero cualquier versión anterior de Office para MacOS. Puedes seguir esta guía de Microsoft
Siga el enlace de la factura a nuestro Centro de descargas y descargue el paquete de Office e instale el software MS Office 2024 para Mac.
Haga doble clic en el paquete de instalación
En el instalador, haga clic en Continuar y, para el acuerdo de licencia, vuelva a Continuar.
Haga clic en Aceptar en la siguiente ventana emergente
Seleccione Instalar para todos los usuarios de este equipo y haga clic en Continuar.
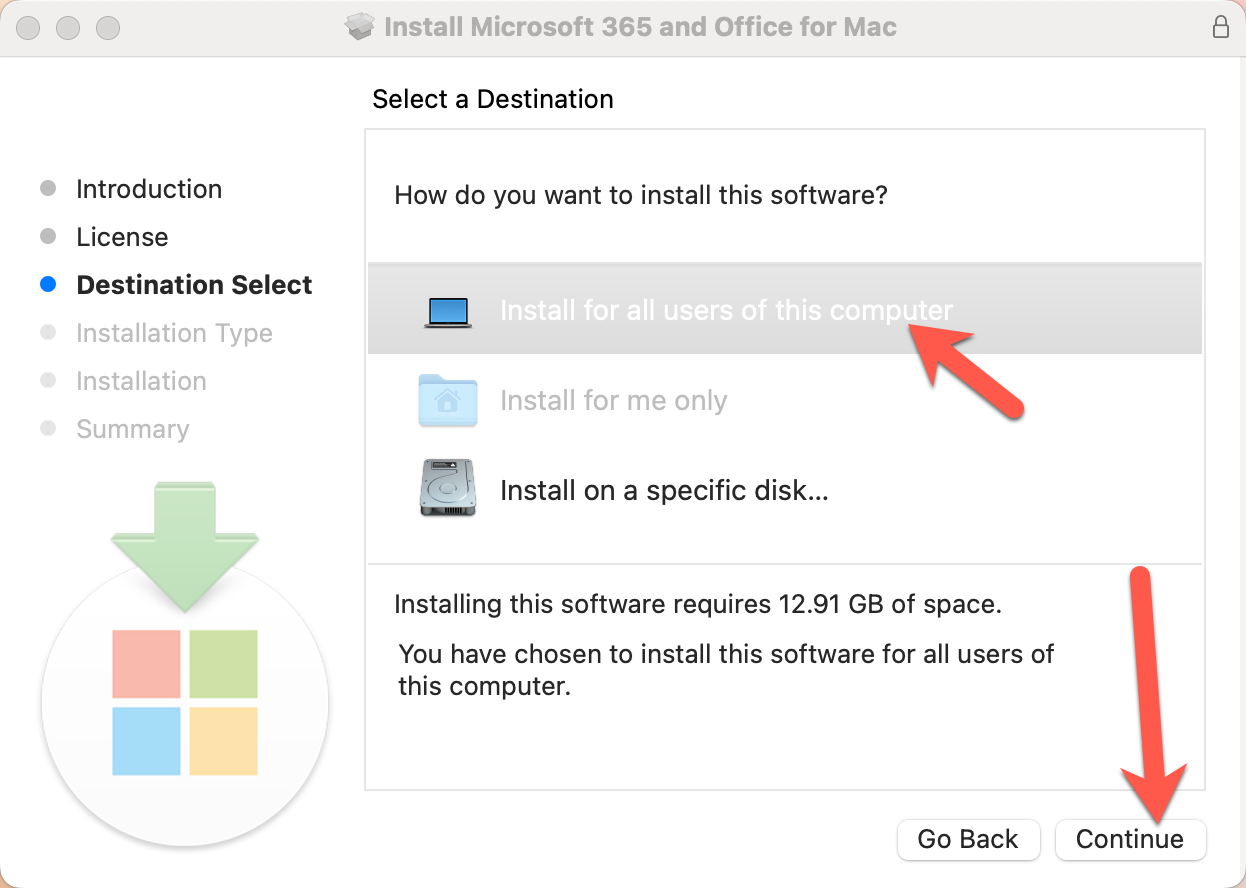
Utilice sus datos biométricos o su contraseña para aprobar el instalador.
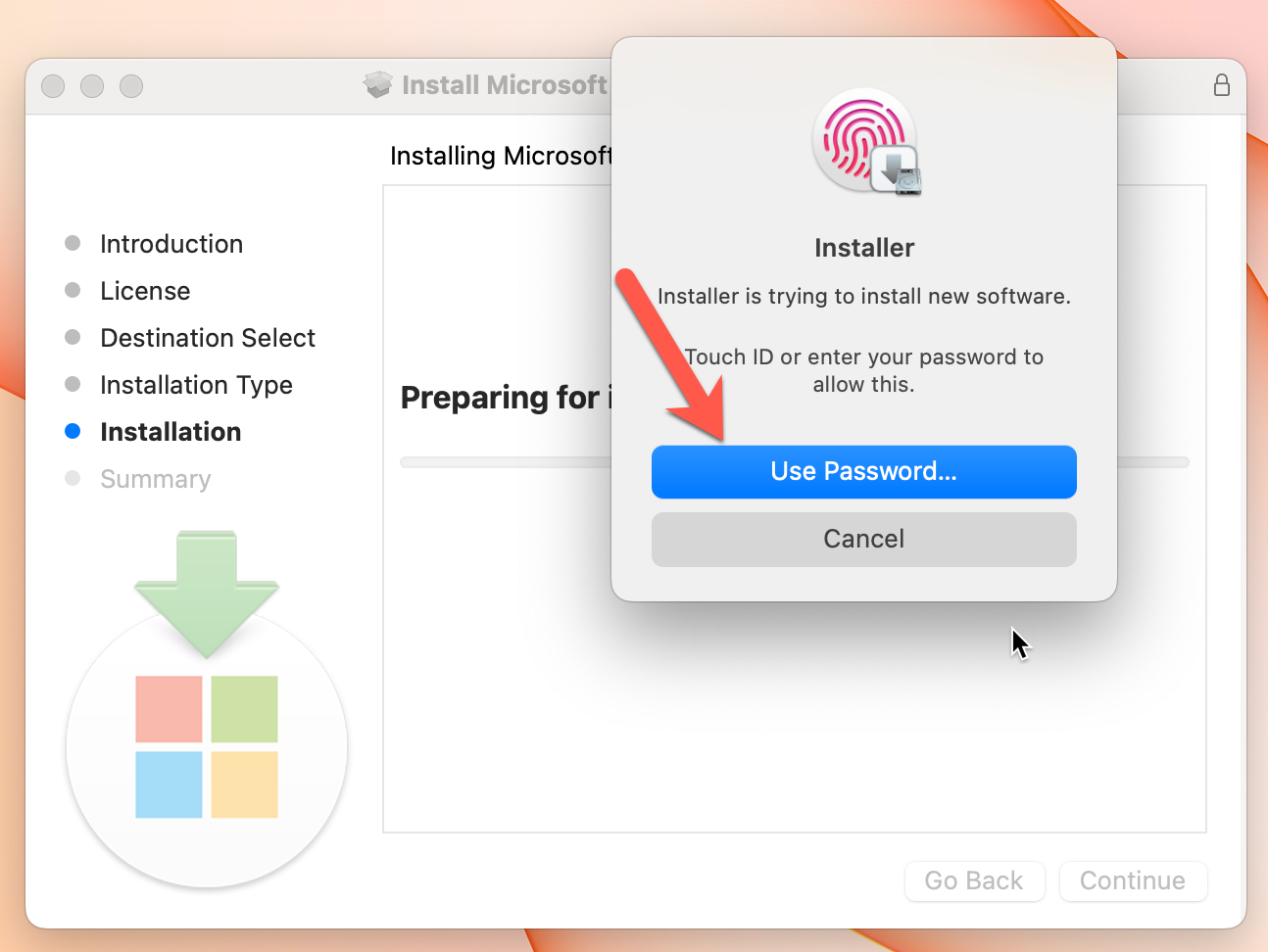
Haga clic en Aceptar en la siguiente ventana emergente.
Espere a que se complete la instalación.
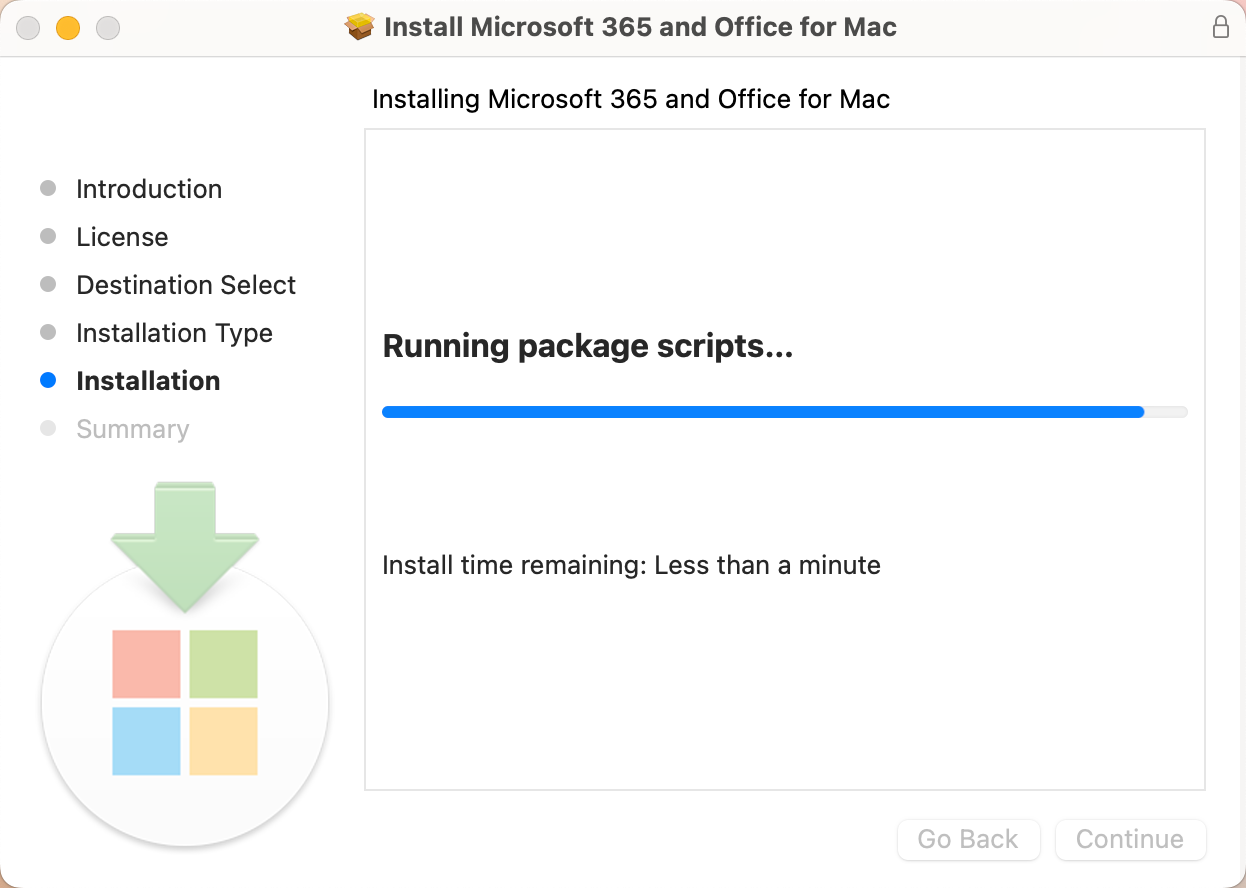
... y, a continuación, haga clic en Cerrar.
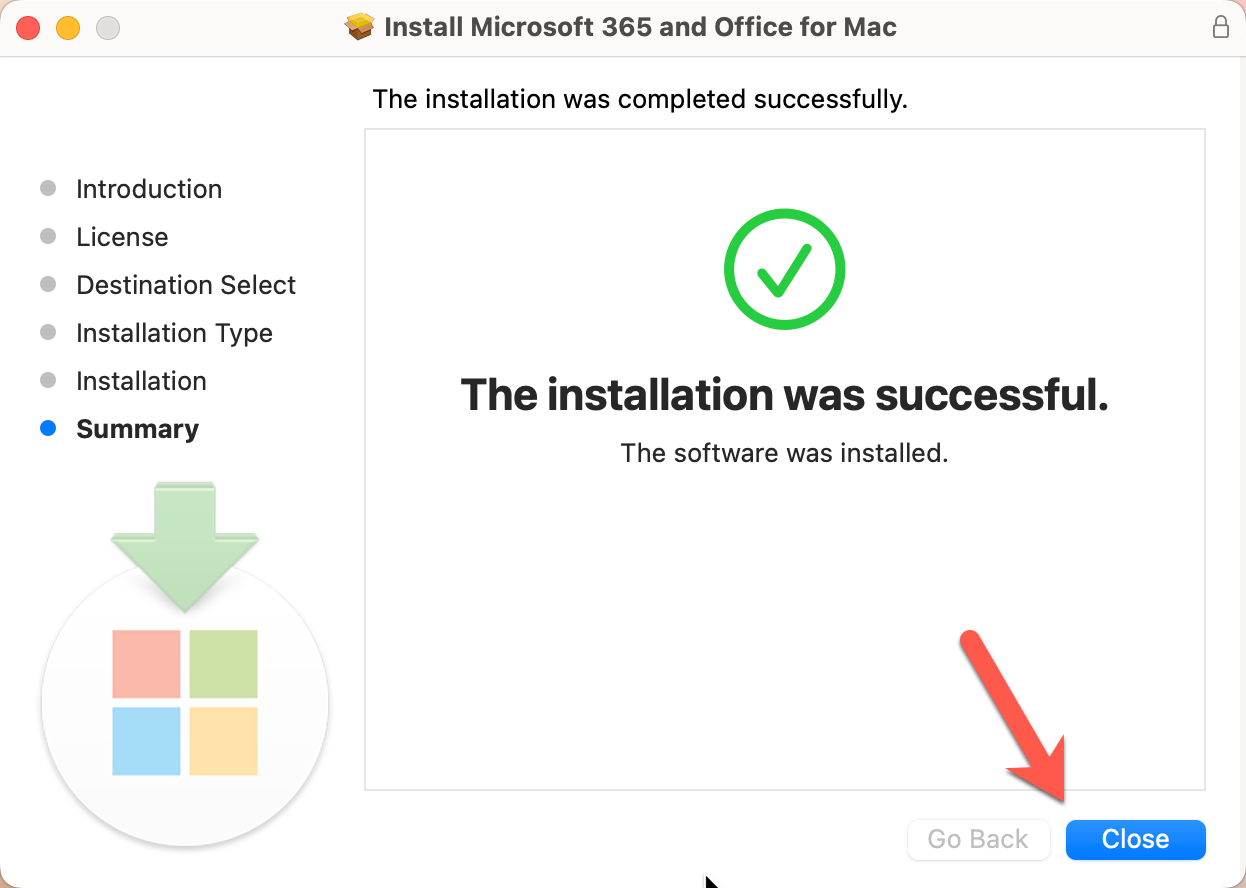
Haga clic en Aceptar para permitir que el instalador limpie los archivos innecesarios:
Haga clic en Mover a la papelera para eliminar los archivos del instalador.
Actualizaciones automáticas
Si Microsoft Office está realizando una actualización automática, deje que se ejecute.
Haga clic en Actualizar y deje que se ejecute
Cuando termine de actualizarse, cierre la ventana.
Activación de Microsoft Office 2024
Descargue el archivo de Office Serializer a través del enlace proporcionado debajo de la "Clave" en su factura.
Haga doble clic en el serializador .ISO para activar el disco virtual.
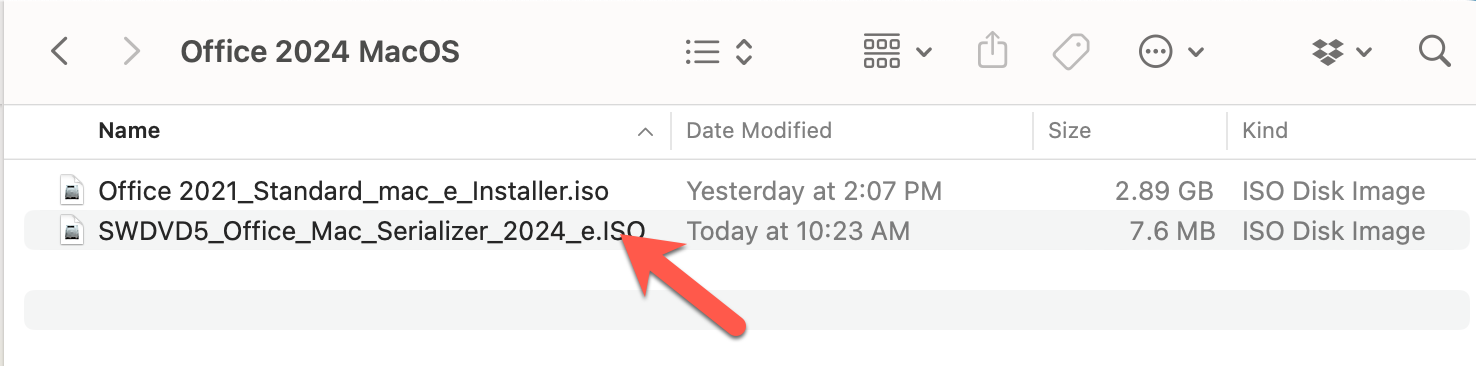
Haga doble clic en el símbolo de disco de Office 2024
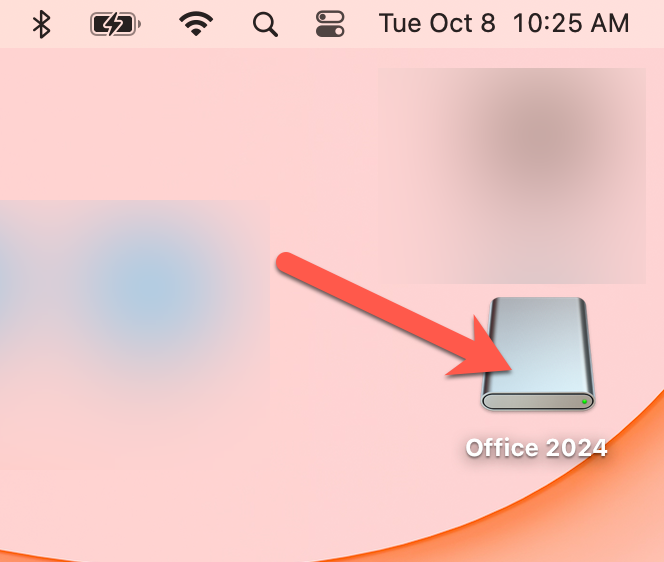
Haga clic en Continuar para iniciar la instalación
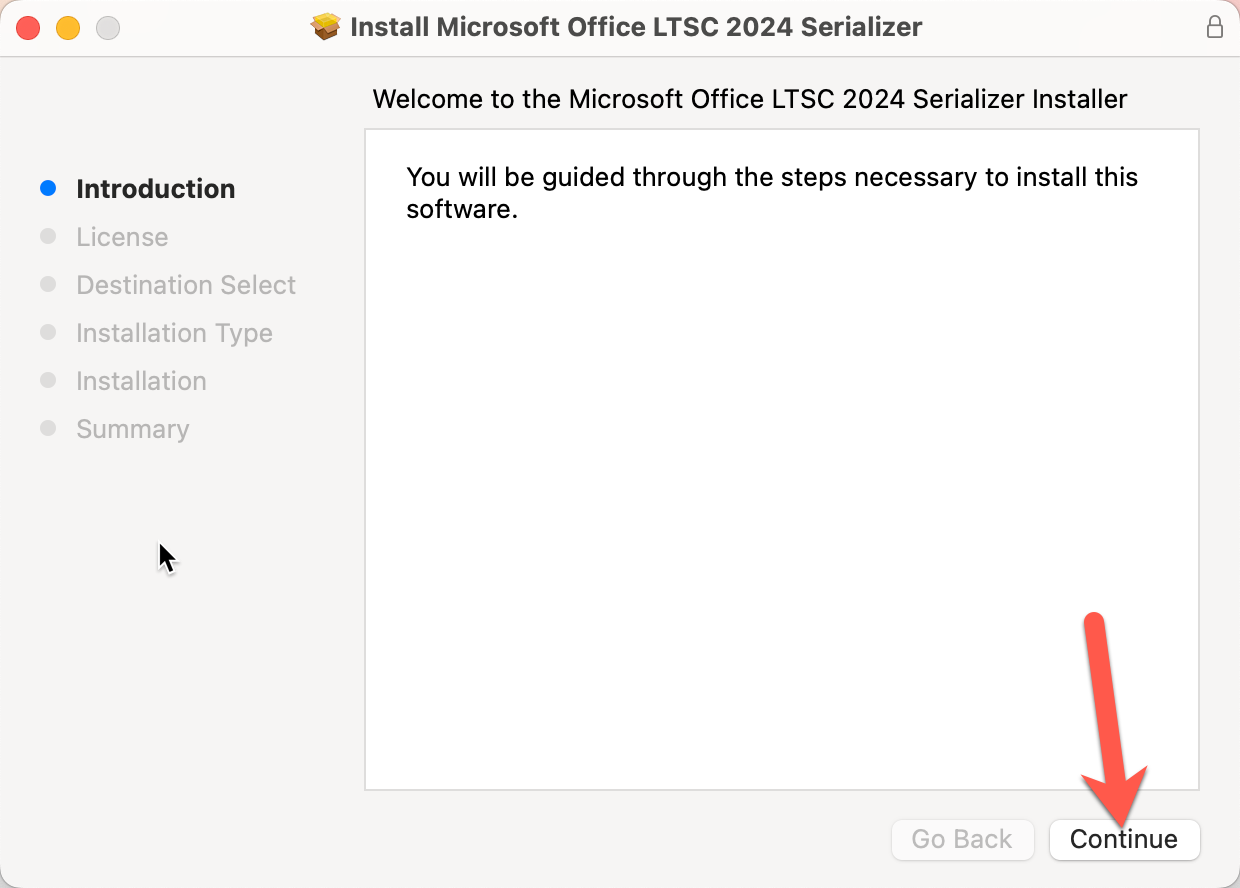
Acepte los términos de la licencia, haga clic en Continuar
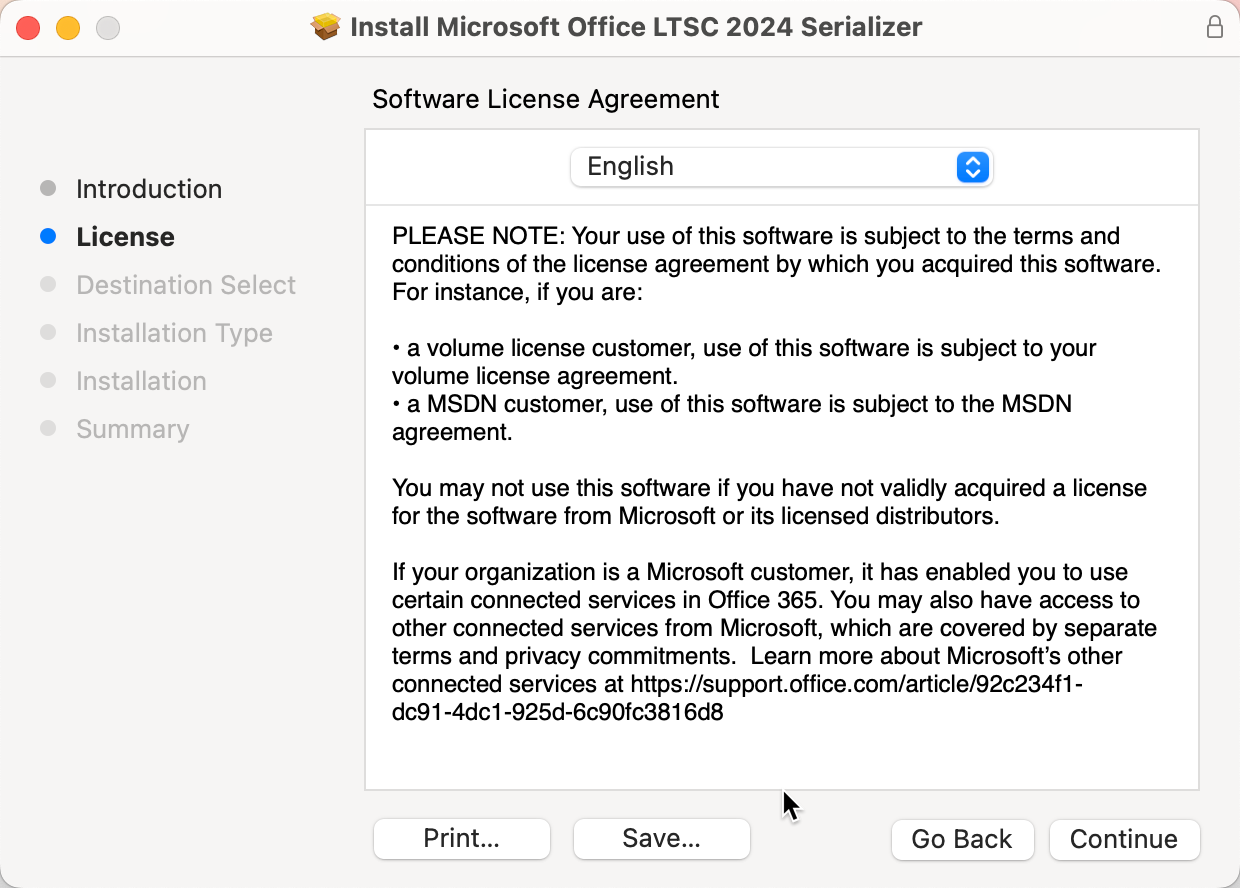
Haga clic en Aceptar para aceptar los términos.
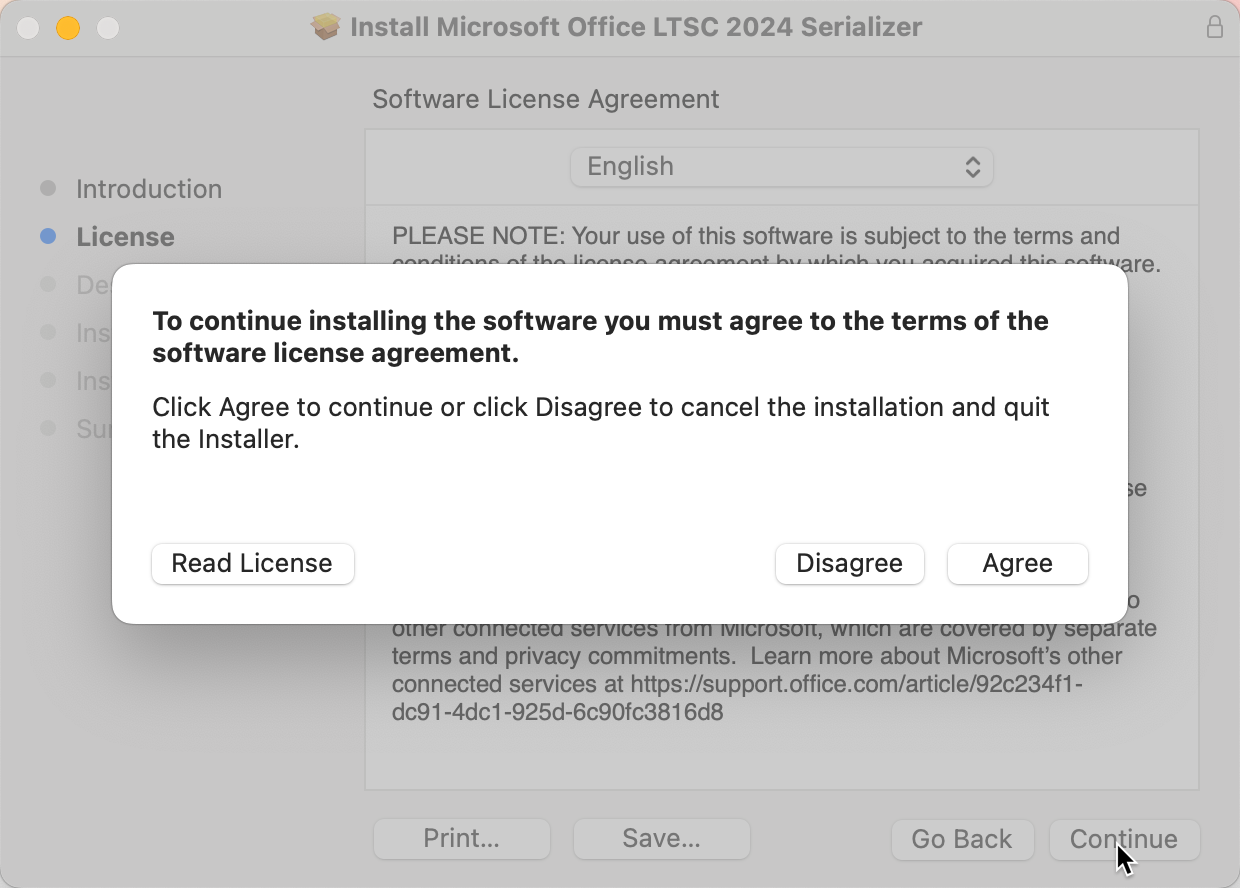
Seleccione Instalar para todos los usuarios de este equipo y haga clic en Continuar
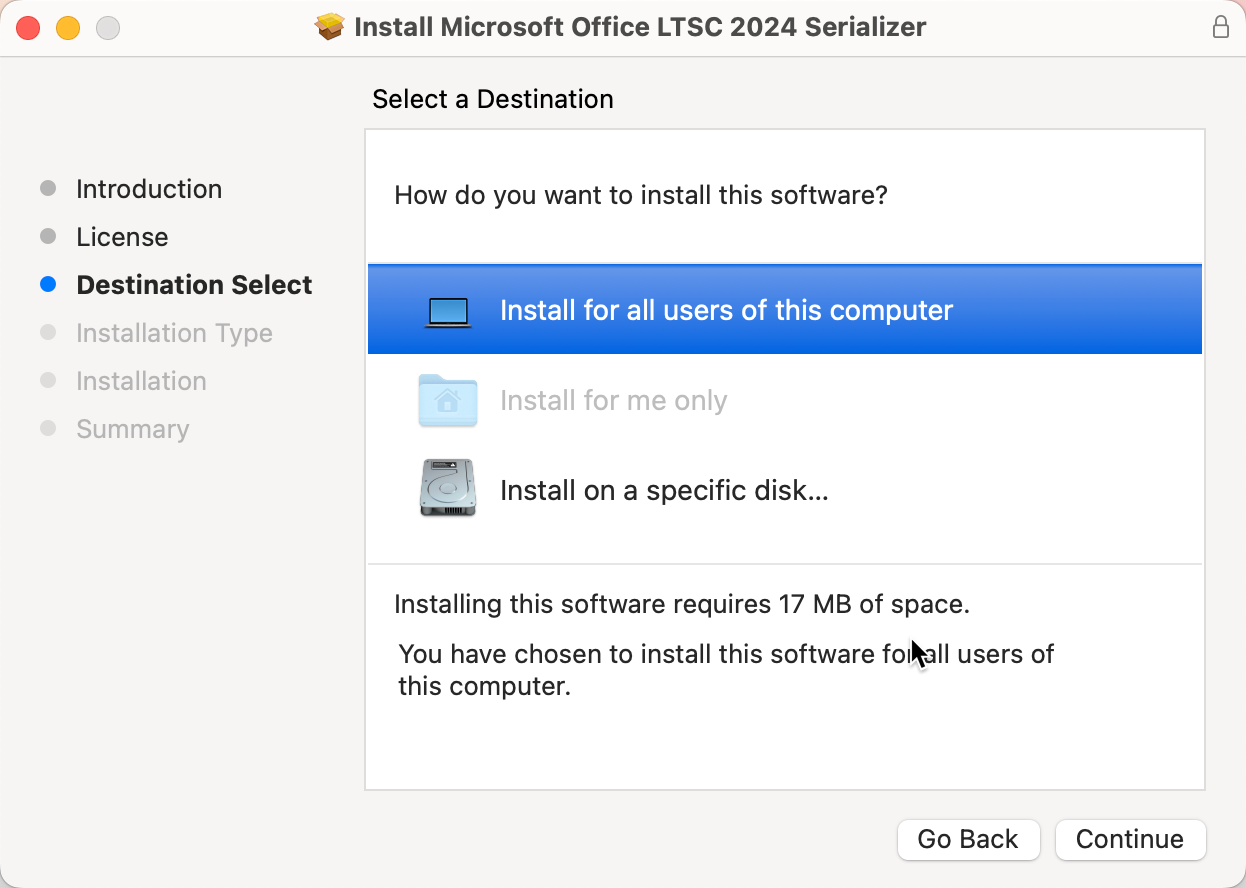
Haga clic en instalar
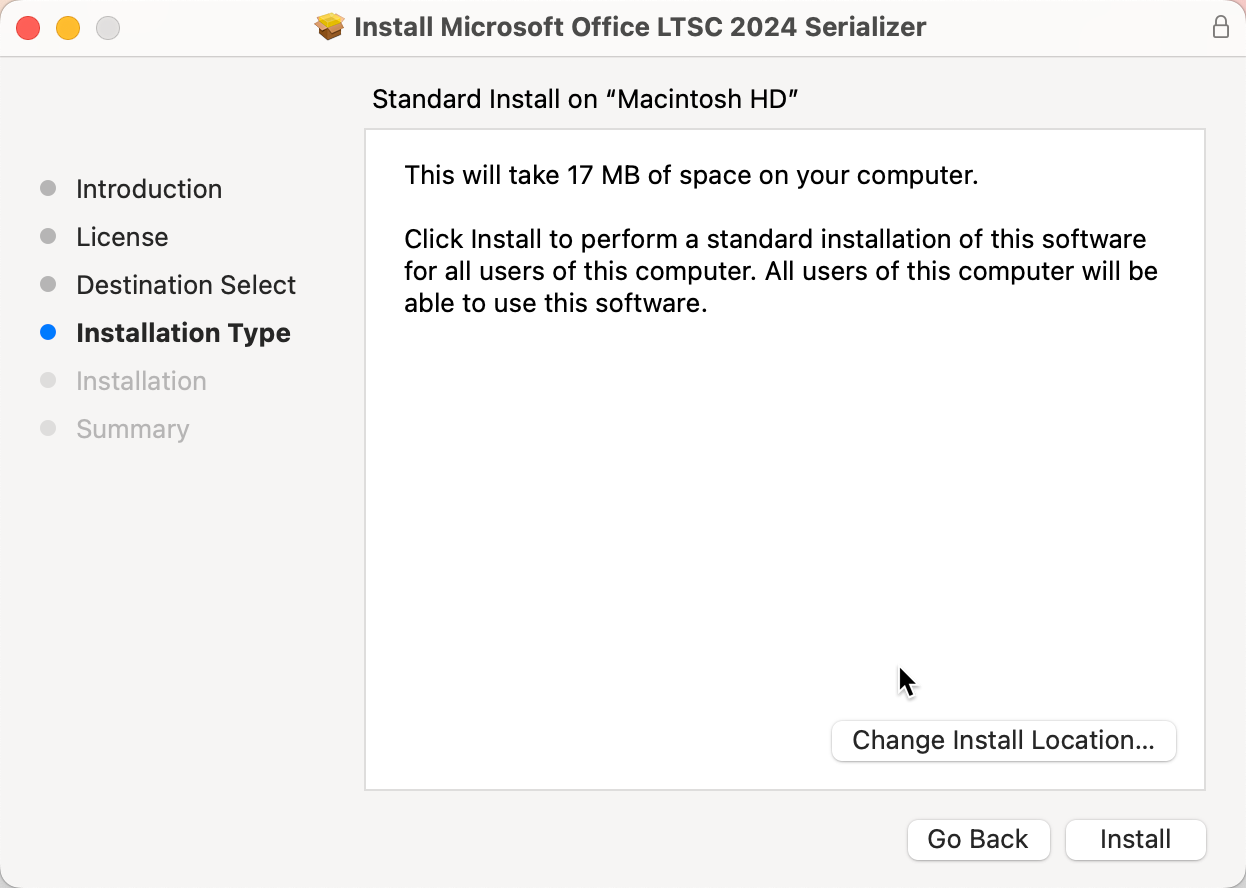
Espere a que se complete la instalación
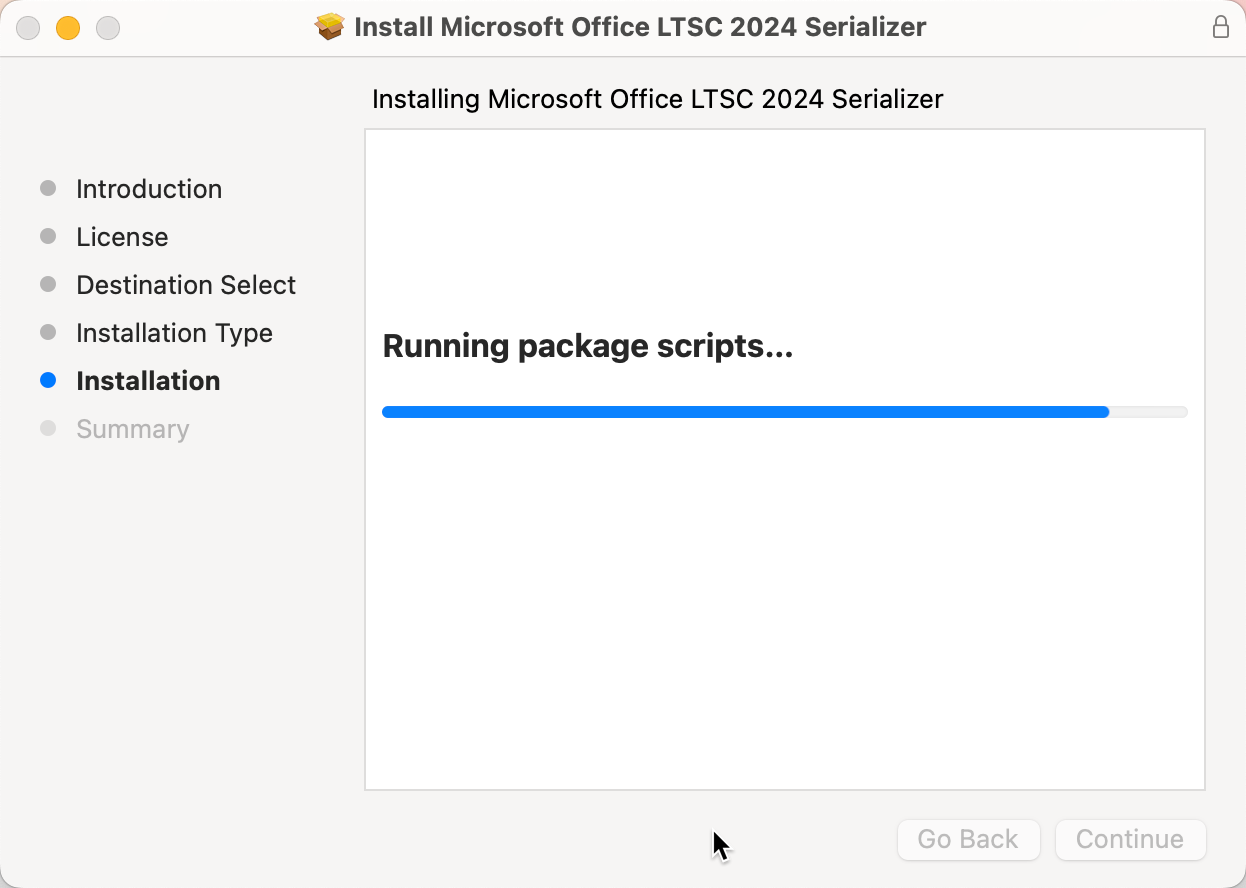
Haga clic en Cerrar cuando el serializador haya terminado de instalarse.
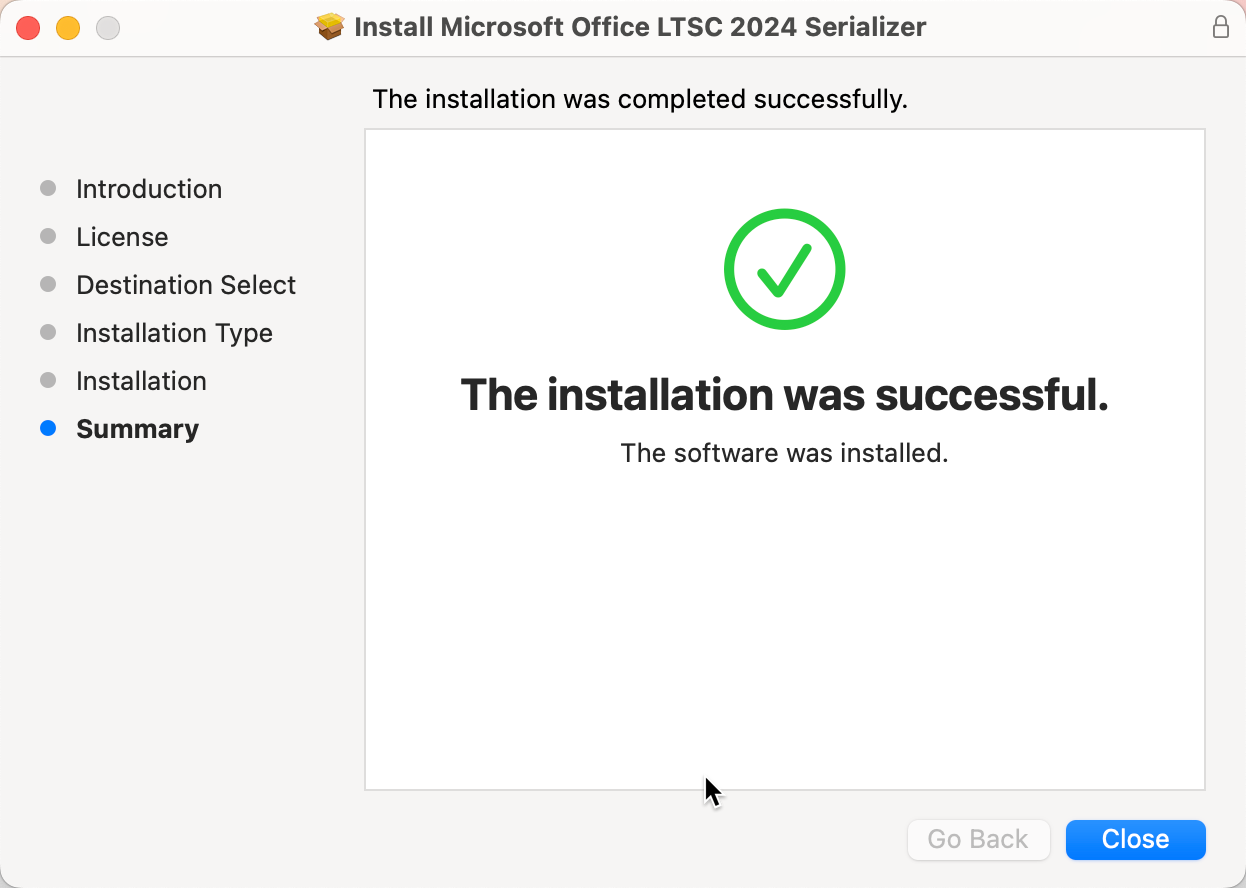
Haga clic en Aceptar para eliminar los archivos del instalador
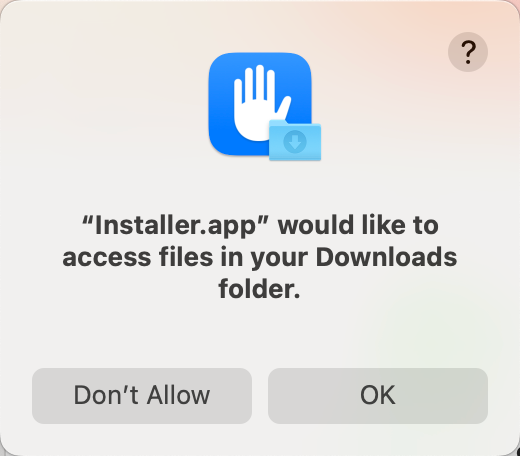
Haz clic en Mover a la papelera
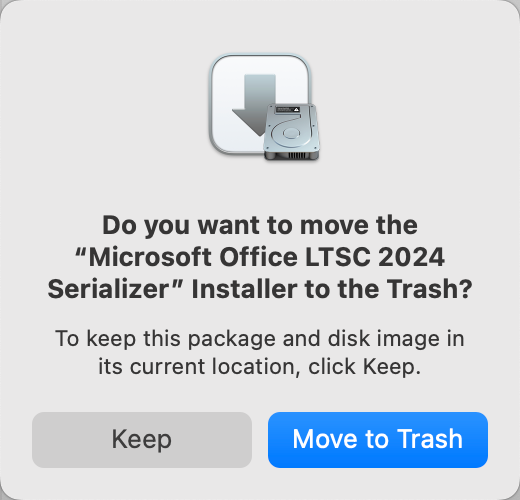
Ejecutar Microsoft Office 2024
Encontrará las aplicaciones de Microsoft Office en el Centro de Misiones
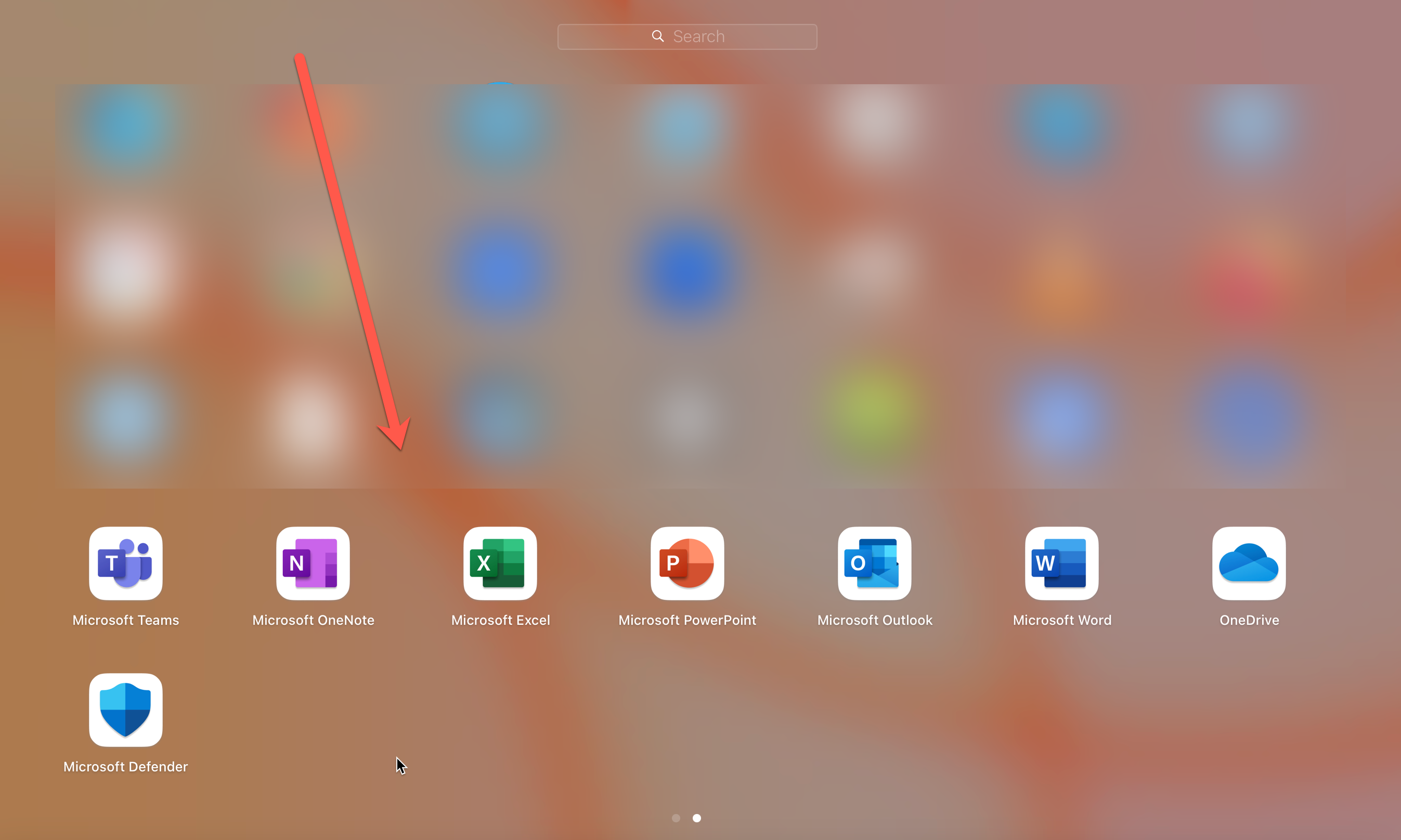
Al abrir una aplicación de Office por primera vez, verá esta pantalla de inicio. Haga clic en continuar
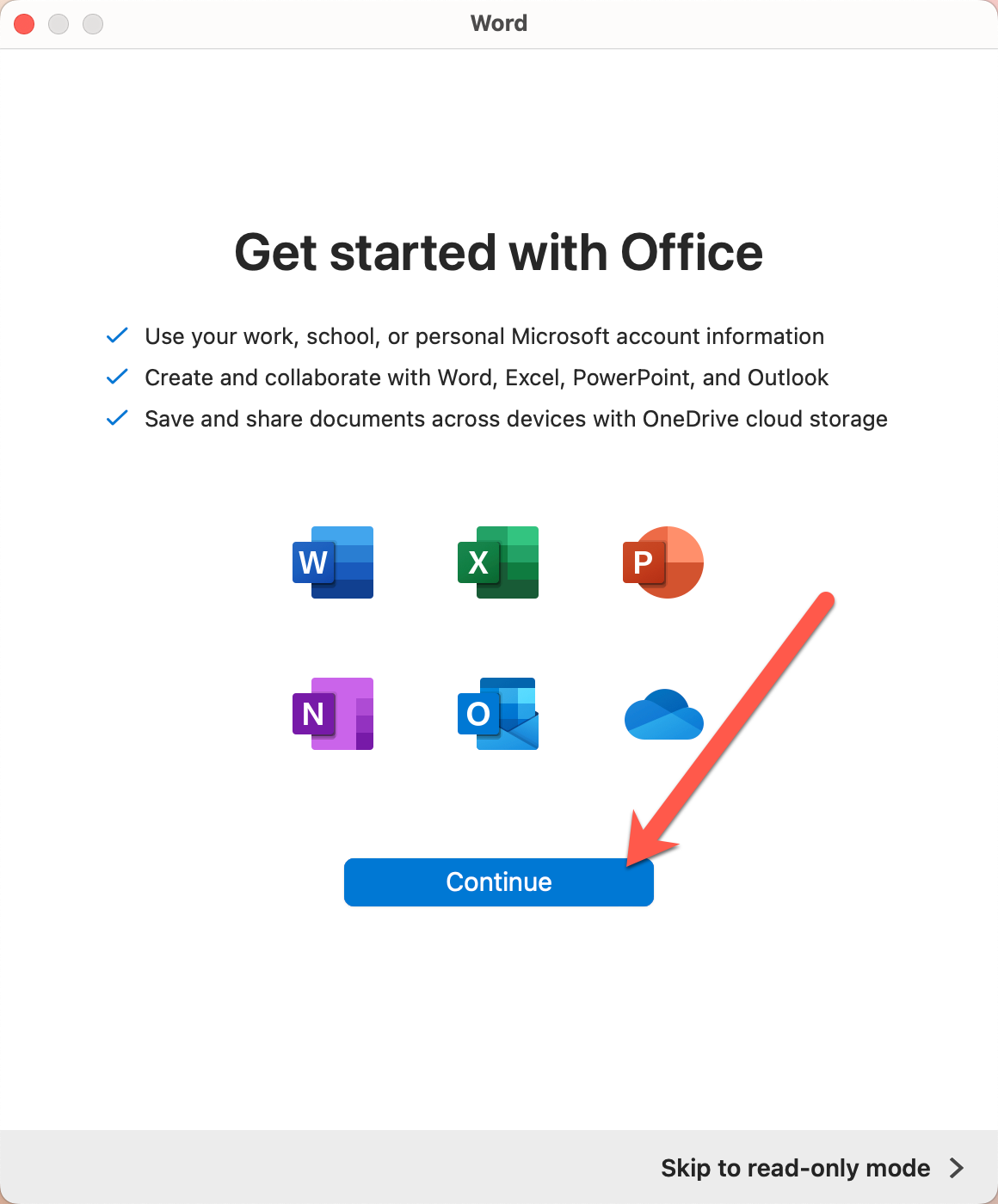
Haga clic en Siguiente en el Aviso de privacidad

Seleccione No, no enviar datos opcionales y haga clic en Aceptar y, a continuación, haga clic en Listo.
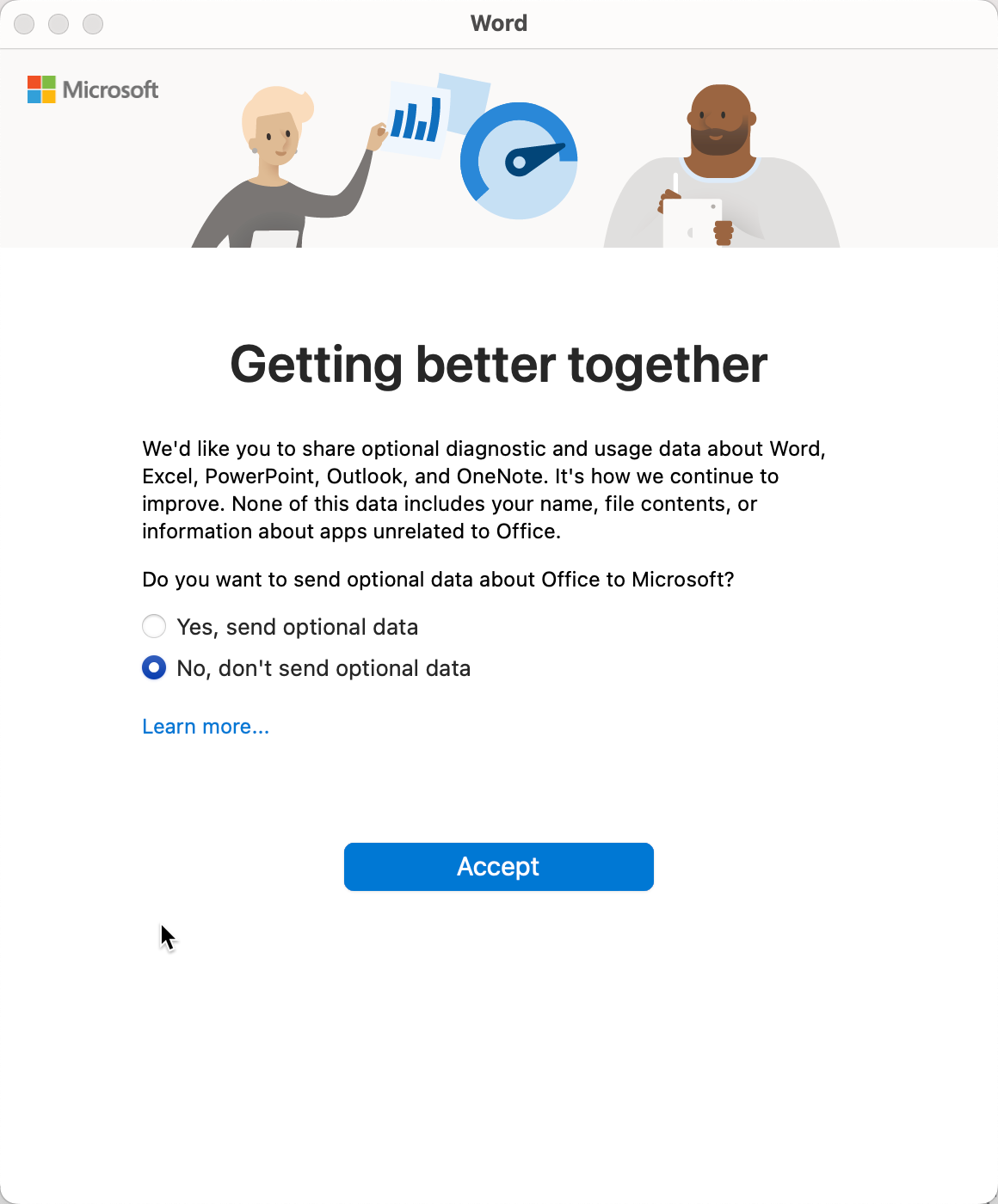
Haga clic en Comenzar a usar Word

Para comprobar el estado de activación, vaya a Word > Acerca de Microsoft Word. En la pantalla emergente debería decir:
Licencia: Office LTSC Standard para Mac 2024
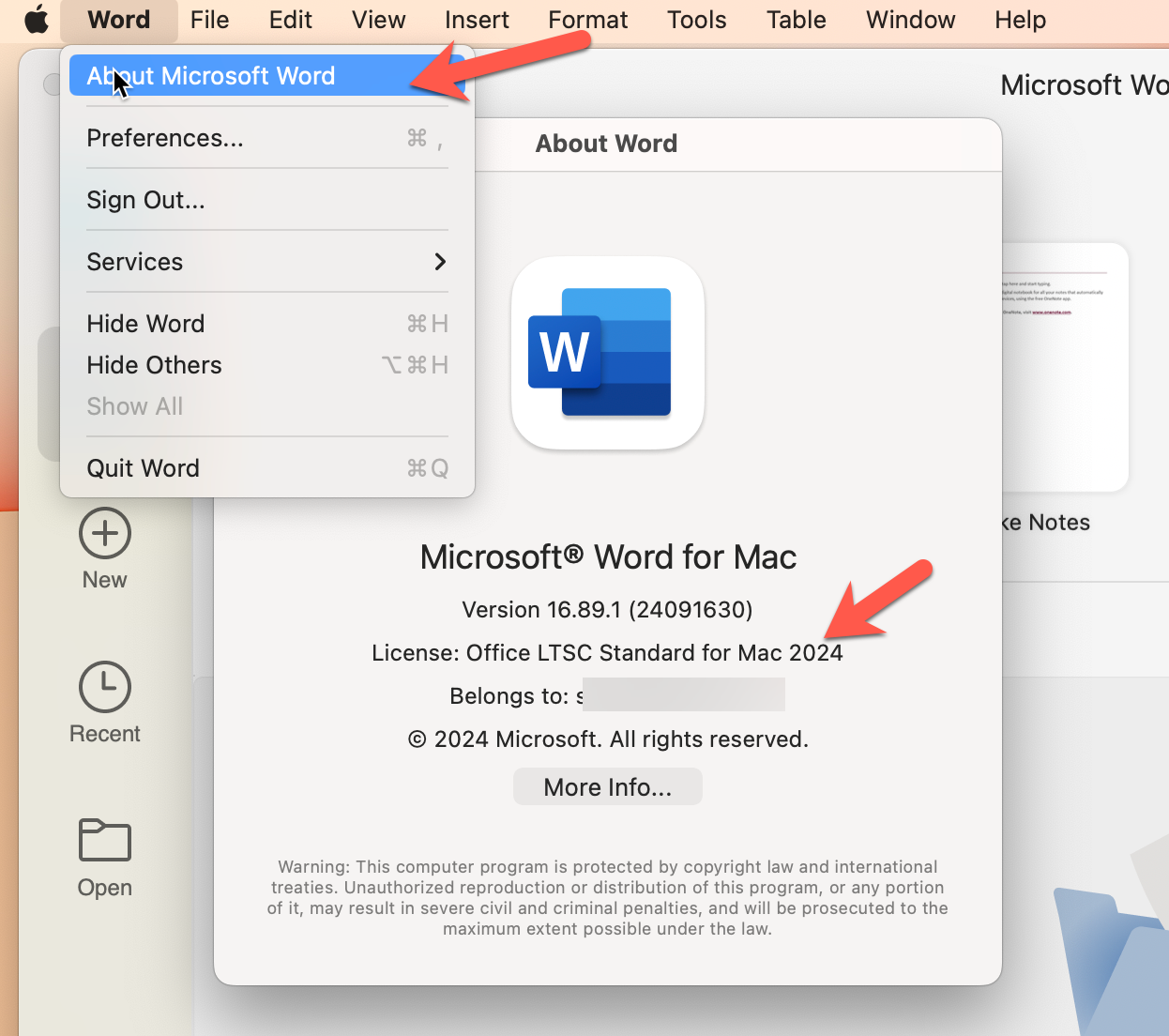
¡Enhorabuena, disfrute de su nuevo Microsoft Office 2024 para MacOS!