Office 2024 Standard MacOS
Passo passo
Per istruzioni dettagliate con screenshot, vai alla procedura dettagliata qui sotto.
- Disinstalla prima qualsiasi versione precedente di Office per MacOS. Puoi seguire questa guida di Microsoft
- Segui il link dalla fattura al nostro Download Center e scarica il pacchetto Office e installa il software MS Office 2024 per Mac
- Scarica il Serializer per Office 2024 per Mac e installalo per attivare il tuo pacchetto Office, che è valido a tempo indeterminato/senza restrizioni su Mac dopo l'attivazione.
- Dopo aver eseguito i passaggi da 1 a 3, l'attivazione del tuo pacchetto è ora completa. Ti chiediamo gentilmente di verificarlo, ad esempio aprendo Excel, > fai clic su Excel in alto a sinistra > e quindi fai clic su "Informazioni su Microsoft Excel".
Nella finestra che si apre, dovrebbe essere visualizzata la voce "Licenza: Office LTSC Standard per Mac 2024". Ciò conferma il completamento con successo dell'attivazione.
Guida dettagliata
Nota: non deve essere installata sul computer alcuna versione precedente di Office o una singola app come Word, Excel o Outlook. In tal caso, ti chiediamo di disinstallarla completamente e quindi rimuoverla dal cestino, quindi iniziare l'installazione e l'attivazione passo dopo passo!
Disinstalla prima qualsiasi versione precedente di Office per MacOS. Puoi seguire questa guida di Microsoft
Segui il link dalla fattura al nostro Download Center e scarica il pacchetto Office e installa il software MS Office 2024 per Mac.
Fai doppio clic sul pacchetto di installazione
Nell’installer clicca su Continua e ancora su Continua per il contratto di licenza.
Clicca su Accetta sulla prossima finestra
Seleziona Installa per tutti gli utenti di questo computer e clicca su Continua.
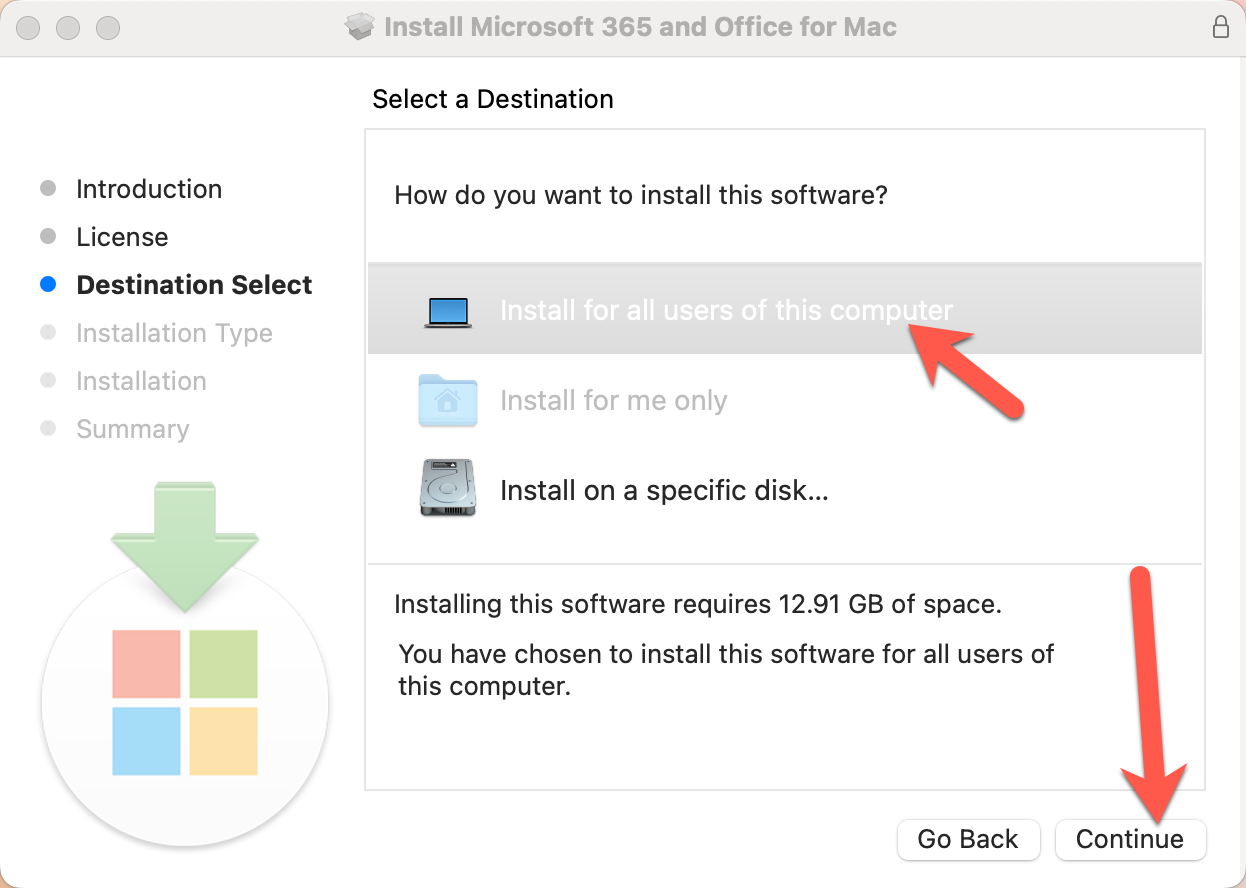
Utilizza i tuoi dati biometrici o la tua password per approvare l'installer.
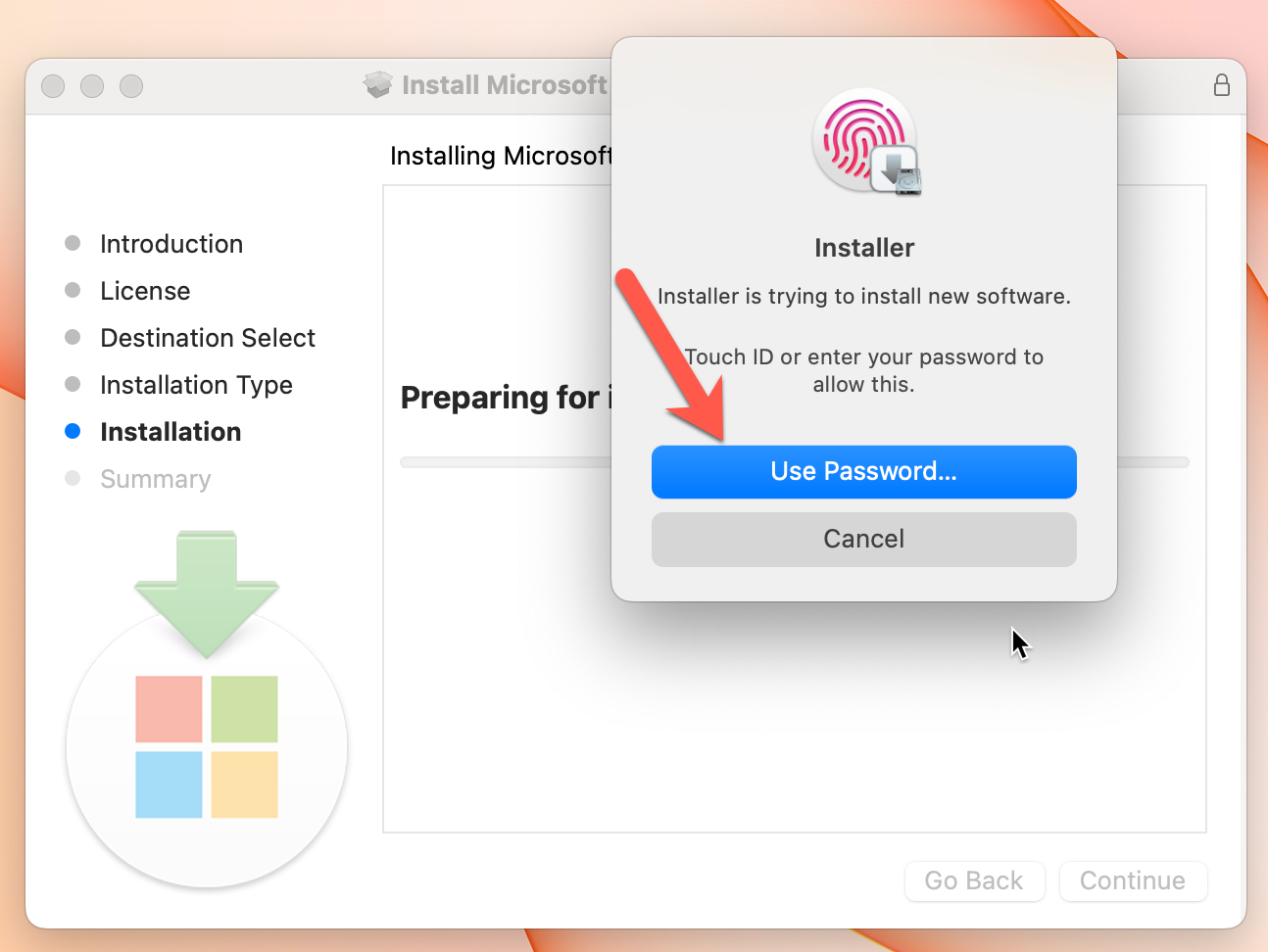
Clicca su OK sulla prossima finestra.
Attendi che l’installazione sia completa.
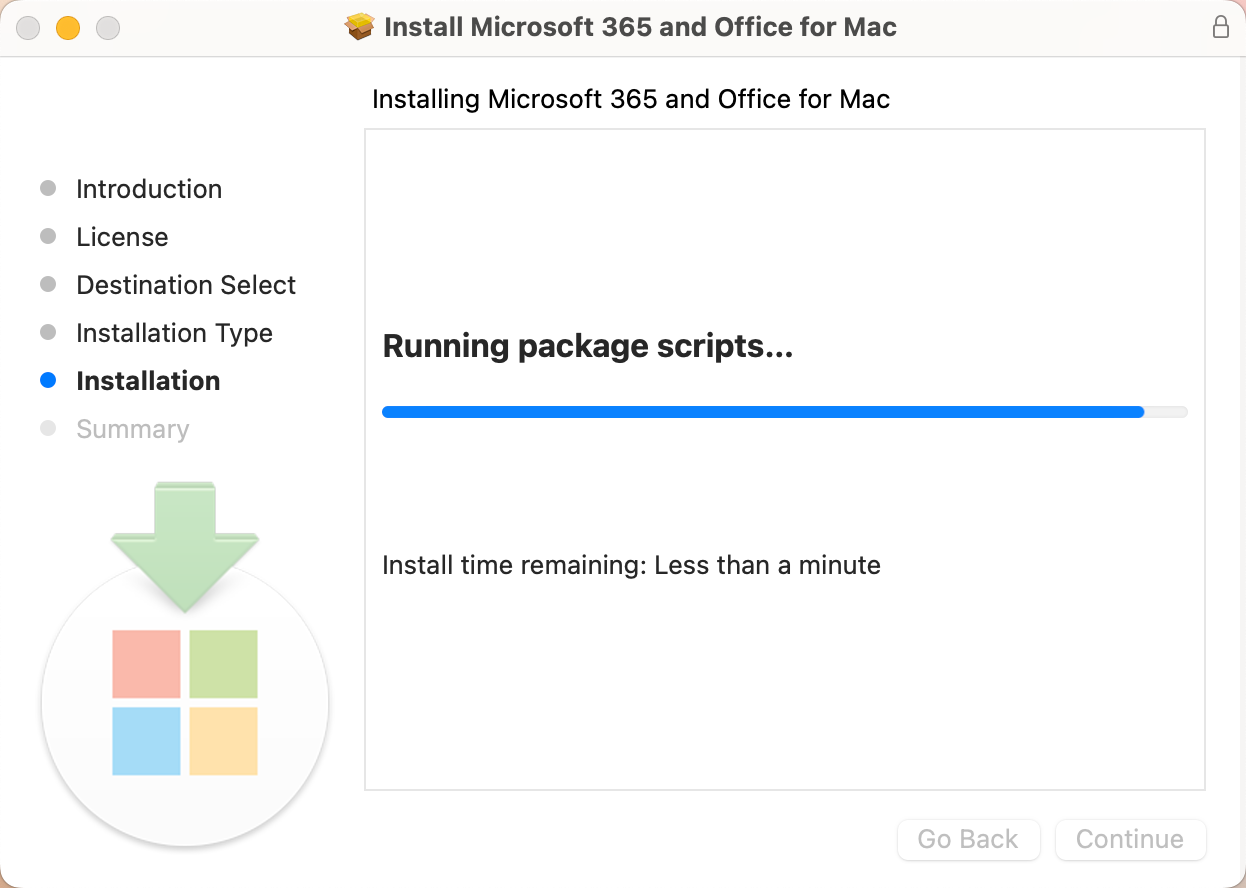
...successivamente clicca su Chiudi.
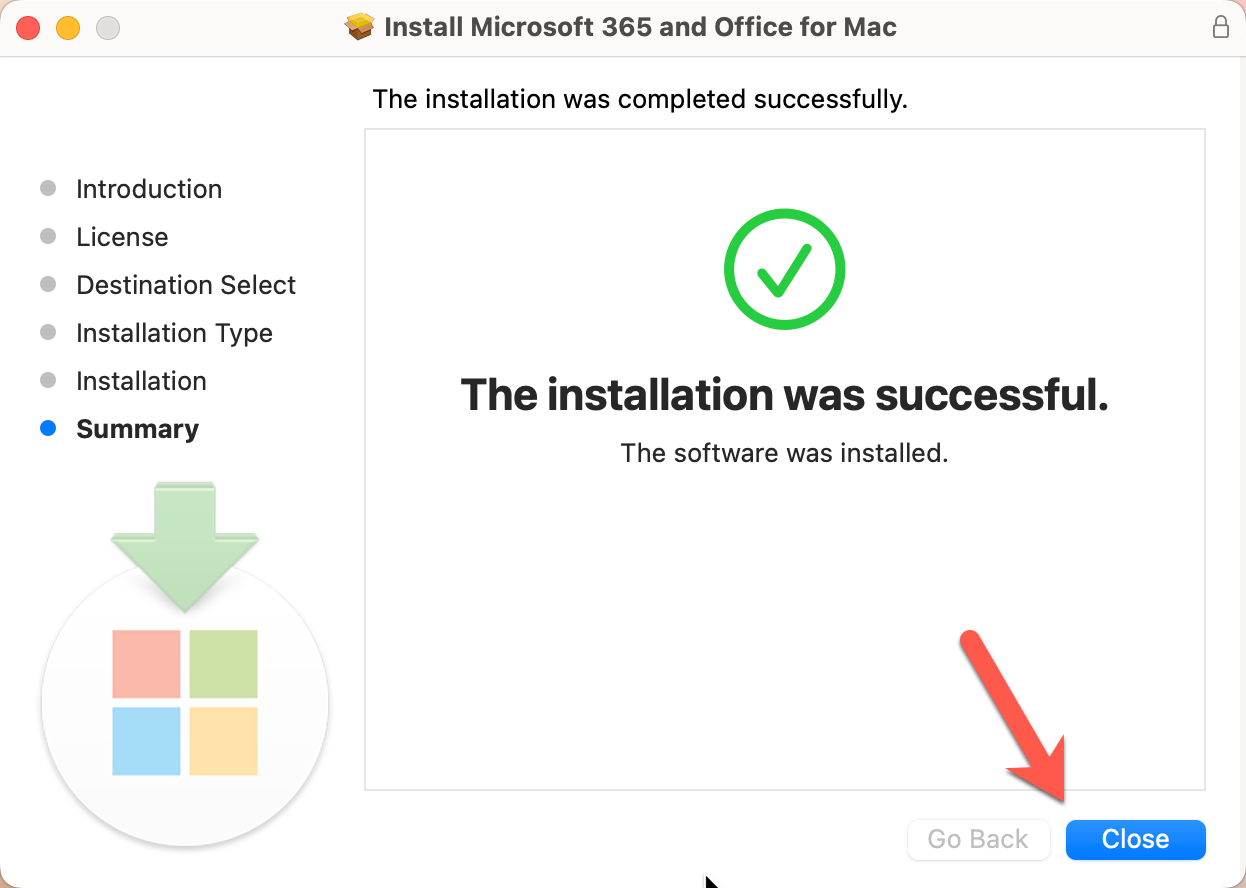
Clicca su OK per consentire al programma di installazione di ripulire i file non necessari:
Clicca su Sposta nel Cestino per pulire i file di installazione.
Aggiornamenti automatici
Se Microsoft Office sta eseguendo un auto aggiornamento, lascia che proceda.
Clicca su Aggiorna e attendi
Quando finisce con l’aggiornamento, chiudi la finestra.
Attivare il tuo Microsoft Office 2024
Scarica il file Office Serializer tramite il link fornito nella sezione "Chiave" della fattura.
Doppio click sul file Serializer .ISO per montare il disco virtuale.
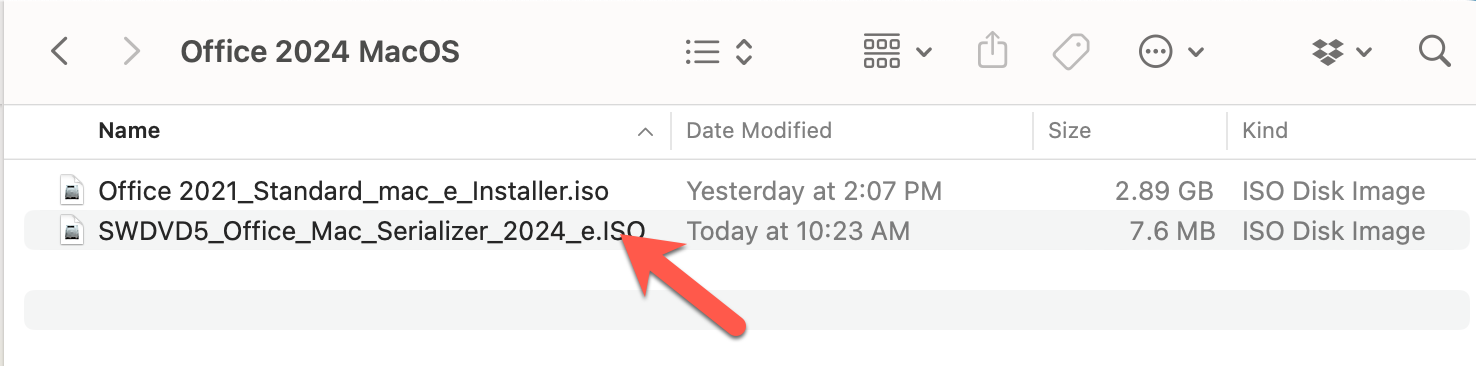
Doppio click sull’icona disco Office 2024
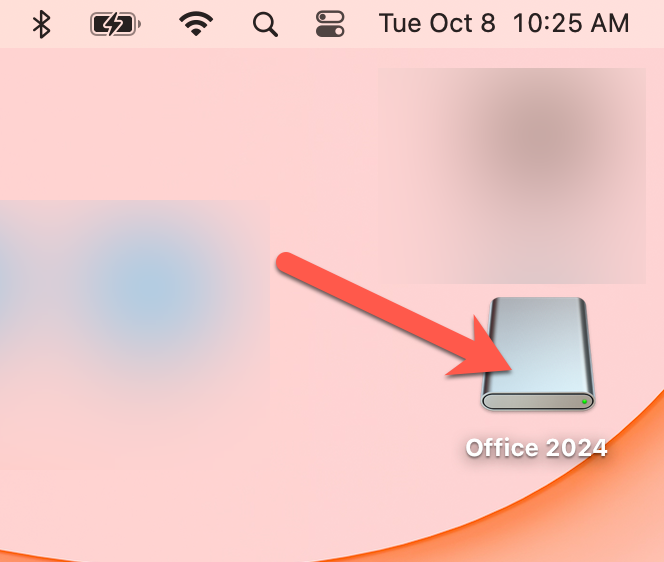
Clicca su Continua per iniziare l’installazione
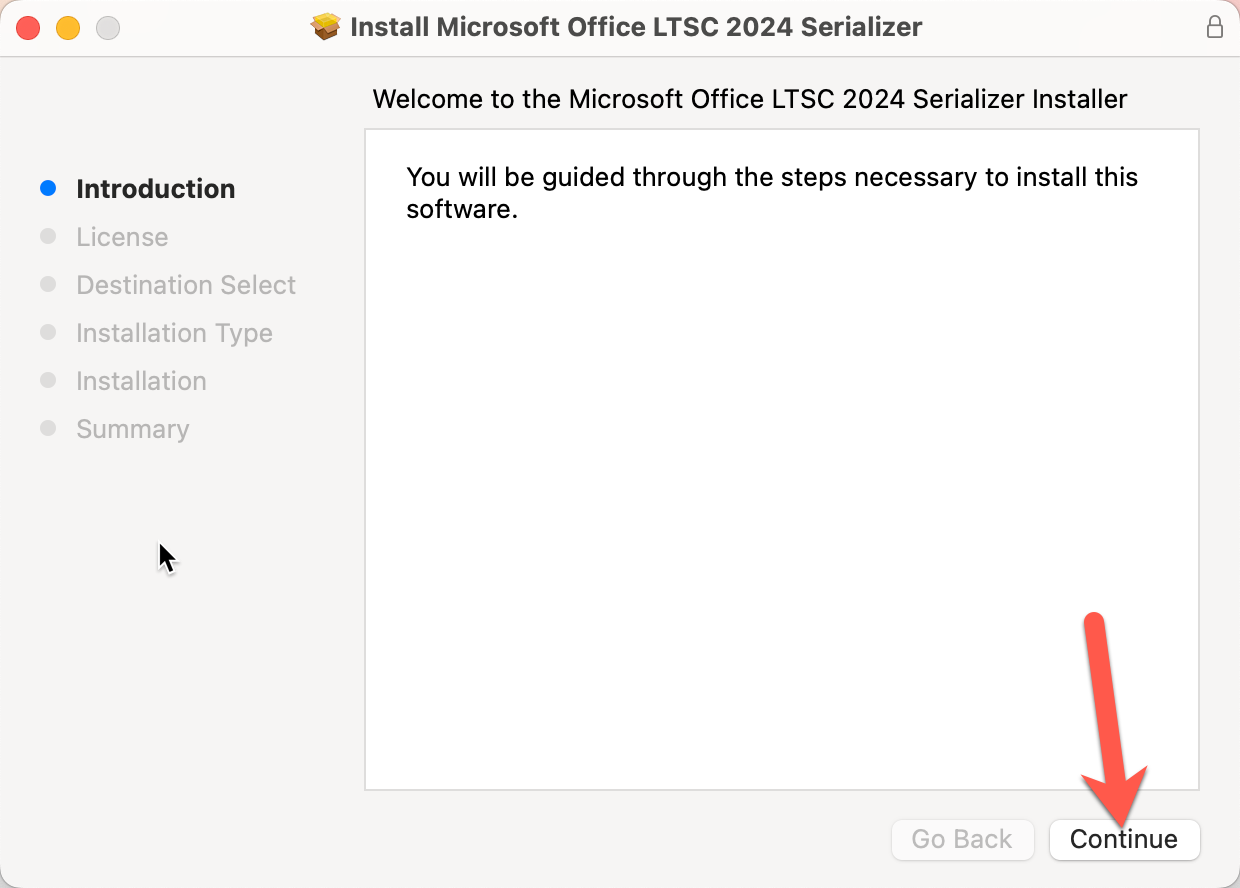
Accetta i termini di licenza, clicca su Continua
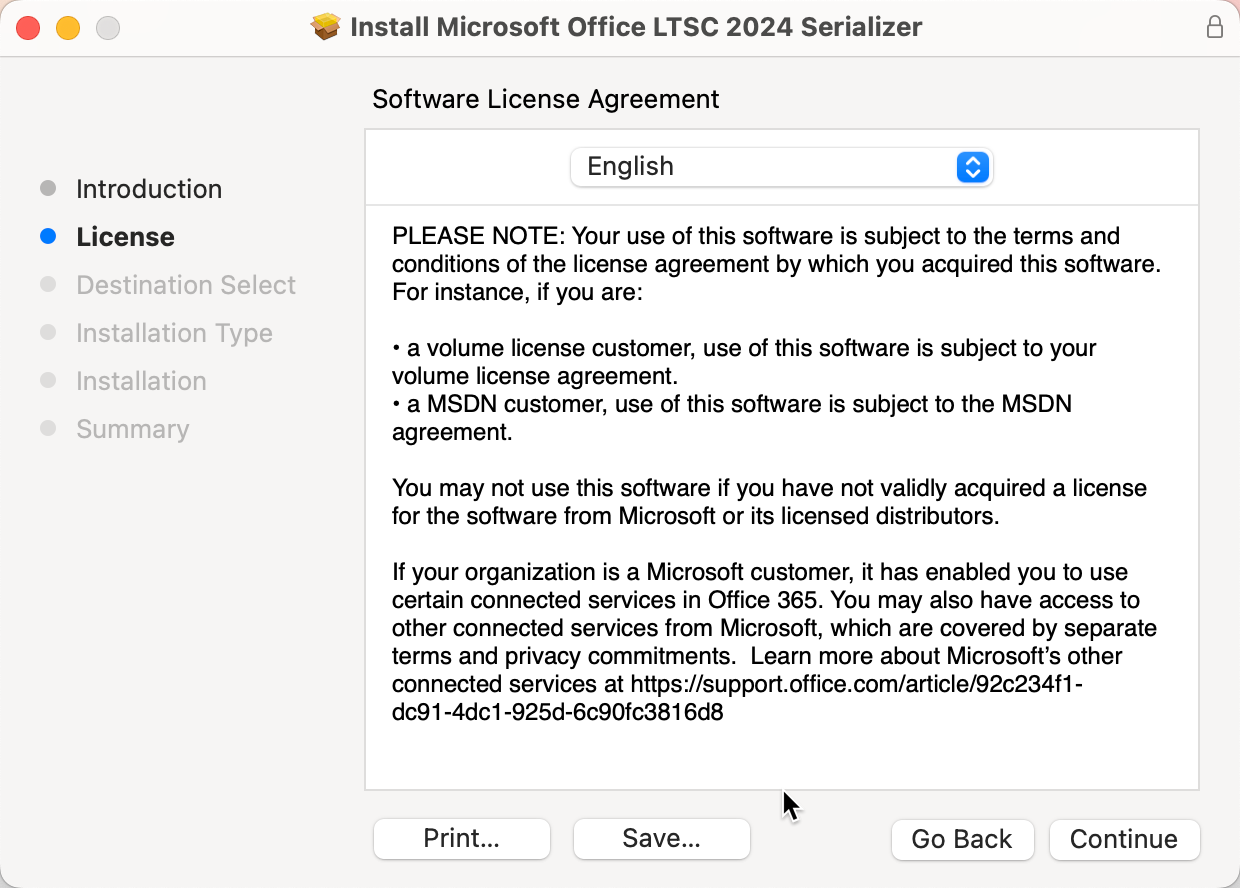
Clicca su Accetta per accettare i termini.
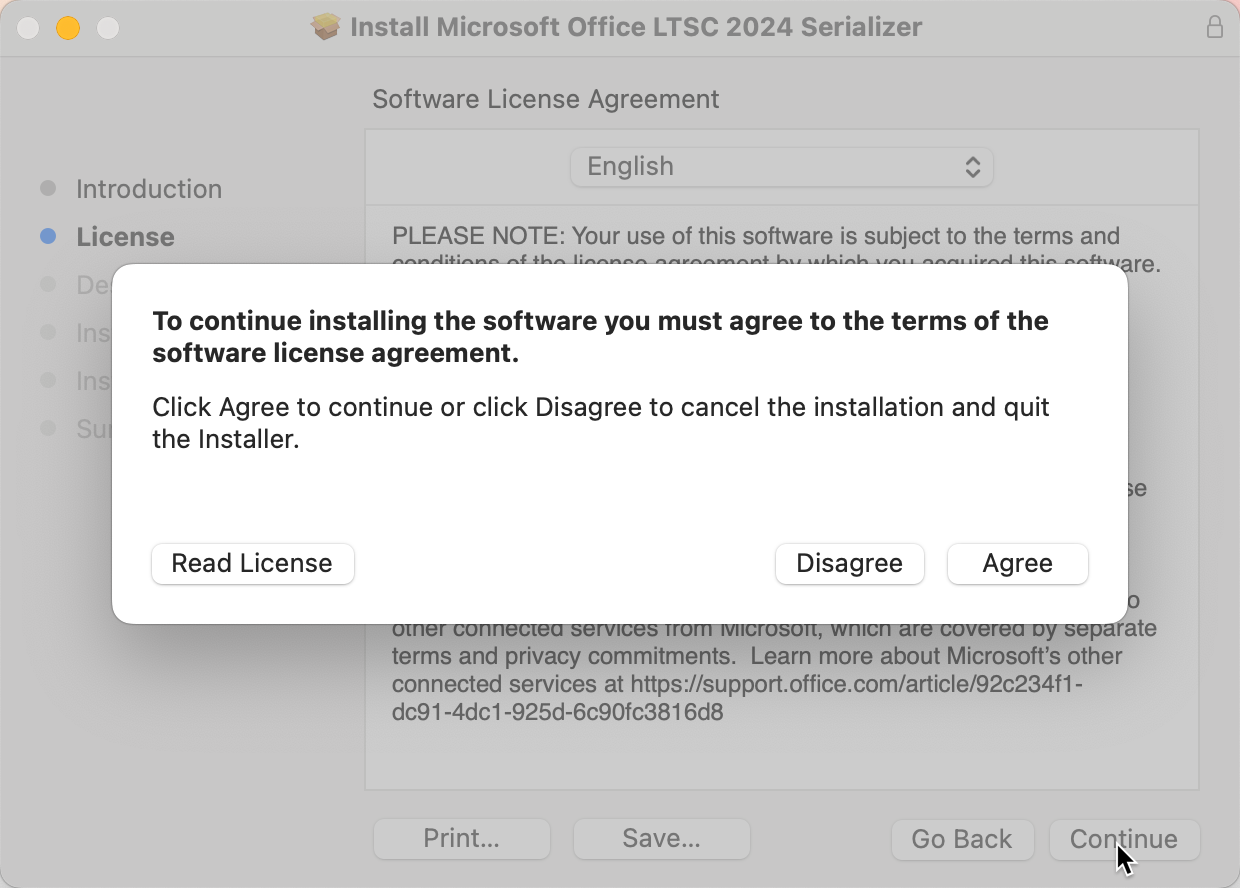
Seleziona Installa per tutti gli utenti di questo computer e fai clic su Continua
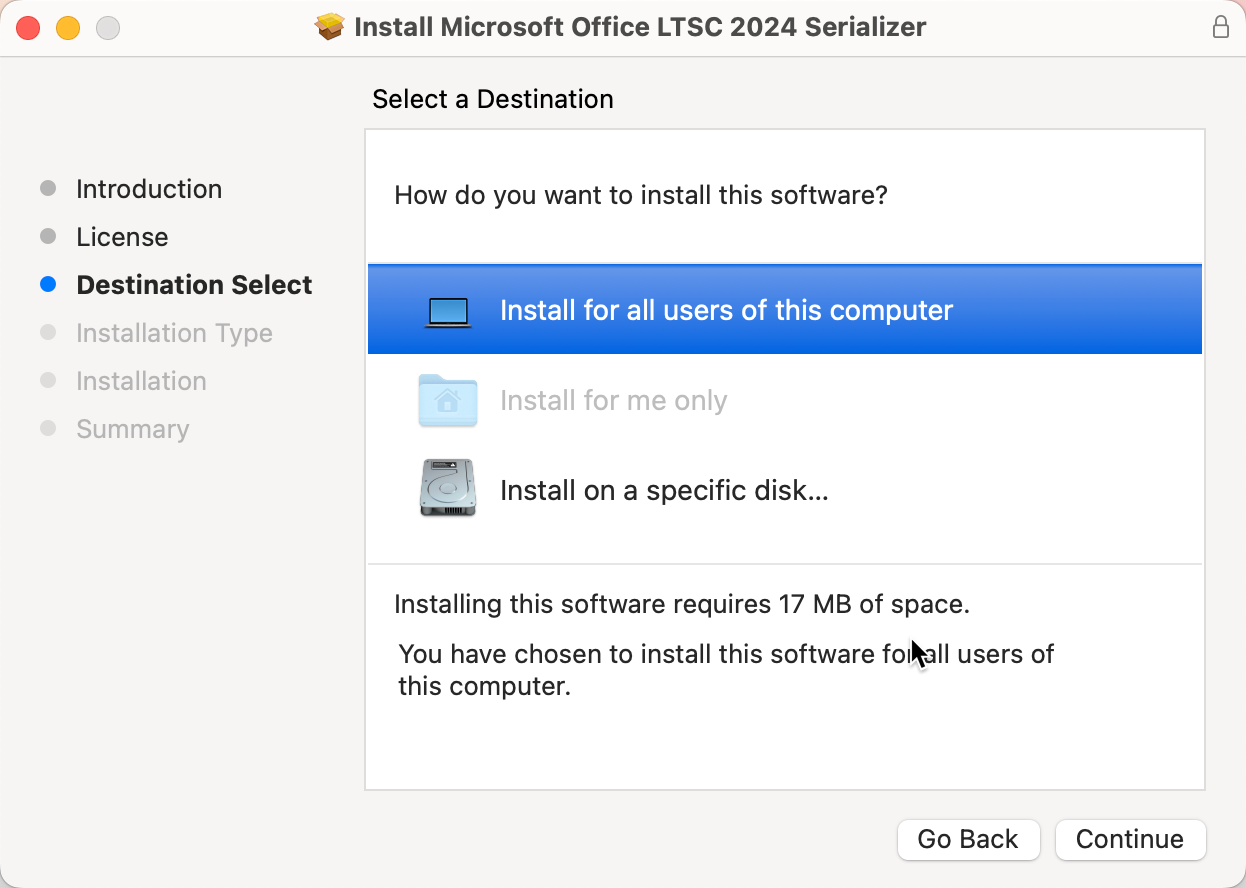
Clicca su installa
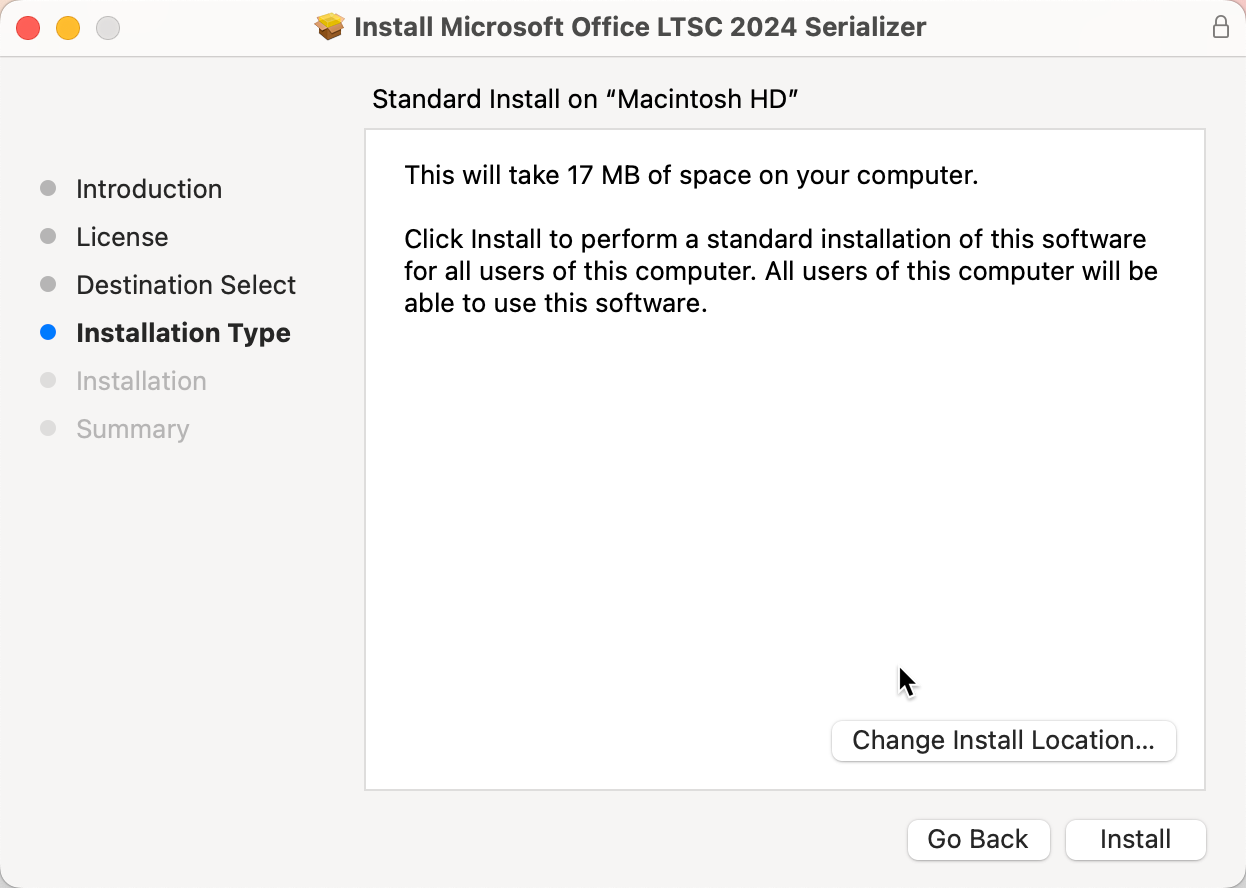
Attendi il completamento dell'installazione
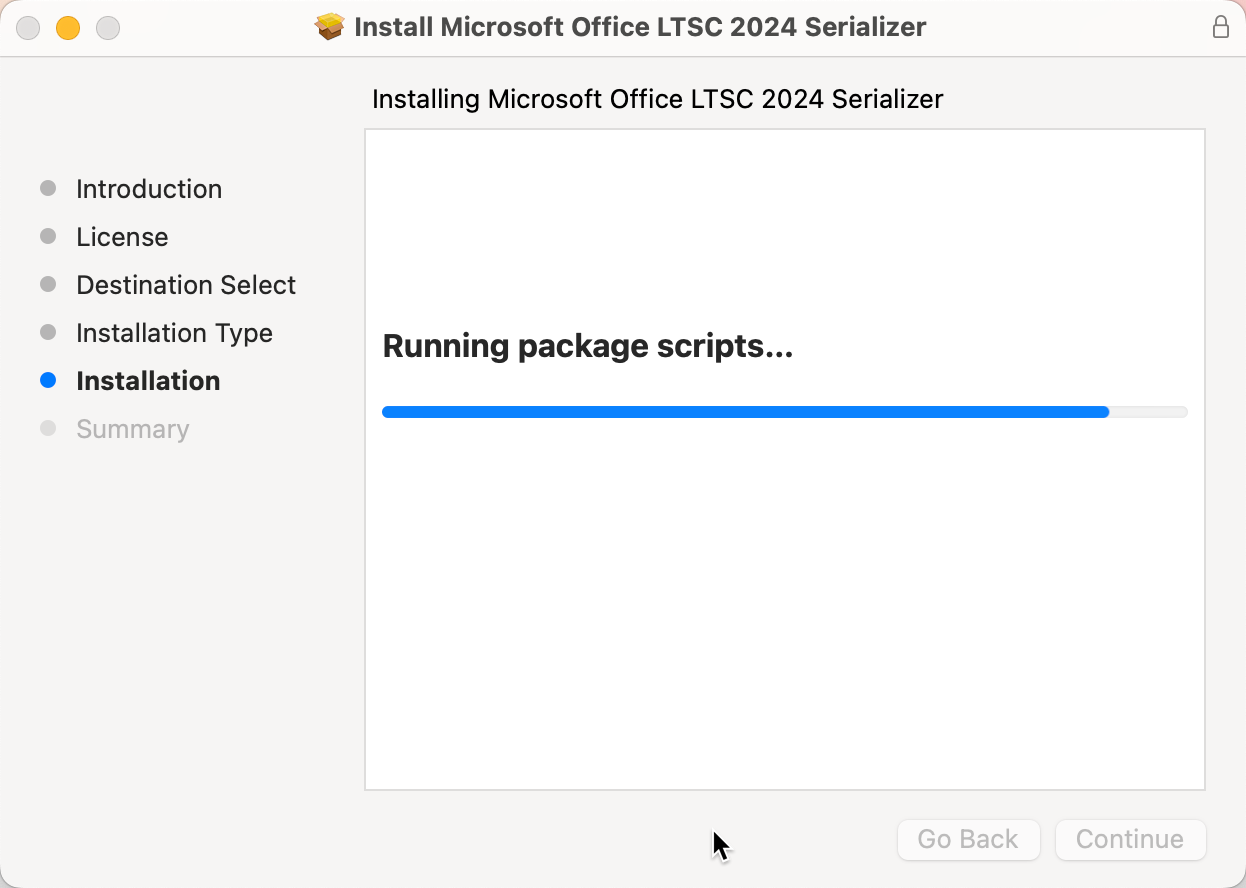
Fare clic su Chiudi quando il Serializer ha terminato l'installazione.
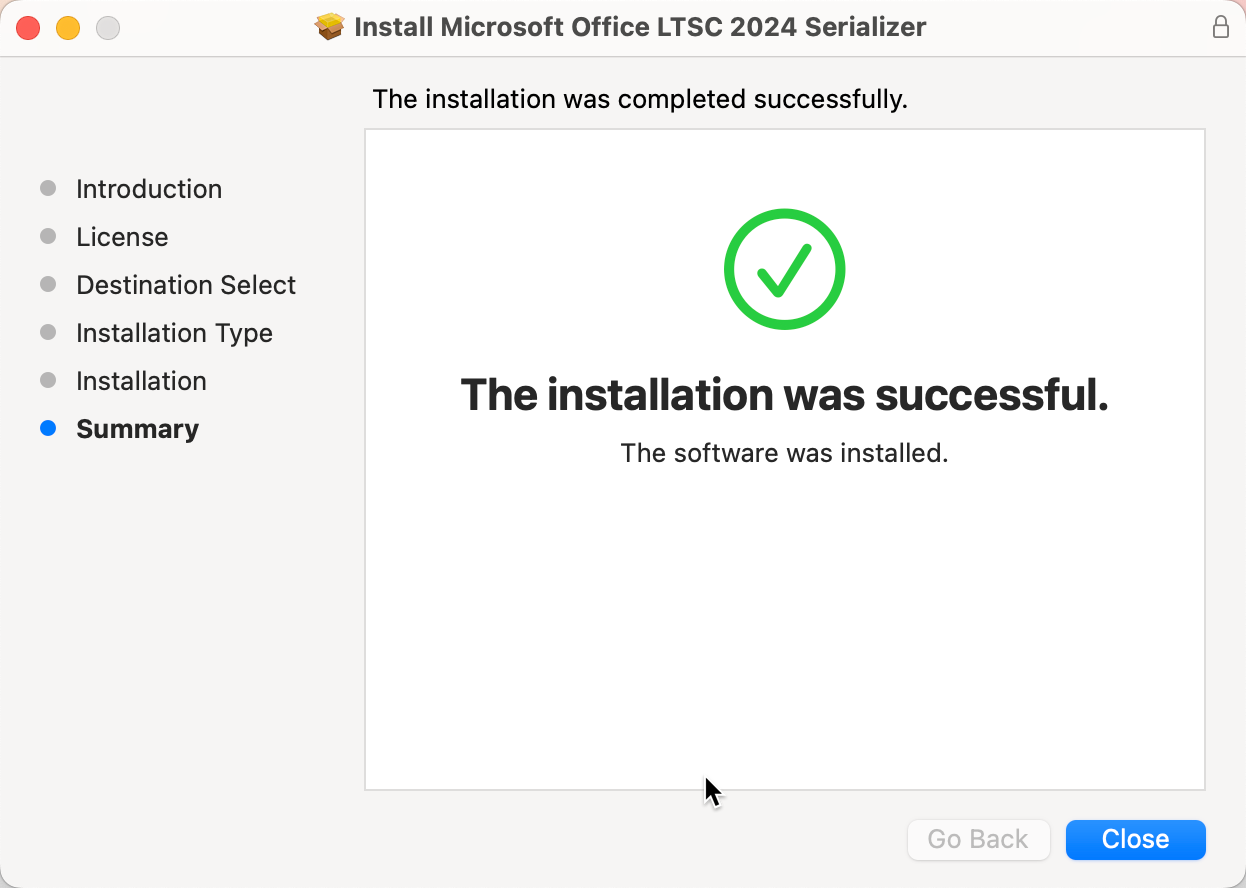
Clicca su OK per ripulire i file del programma di installazione
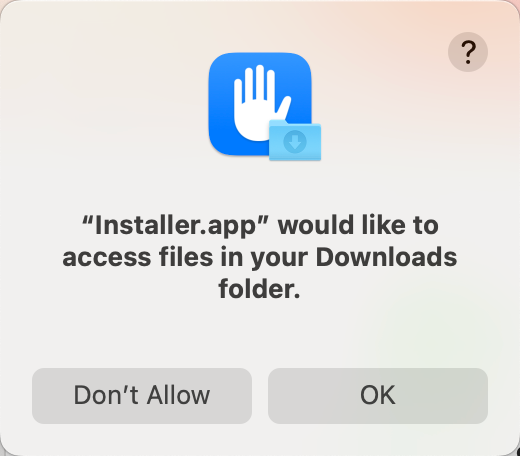
Clicca su Sposta nel cestino
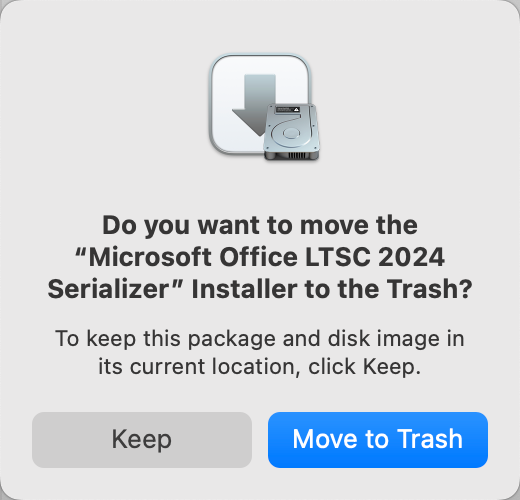
Avviare Microsoft Office 2024
Troverai le app di Microsoft Office nel Mission Center
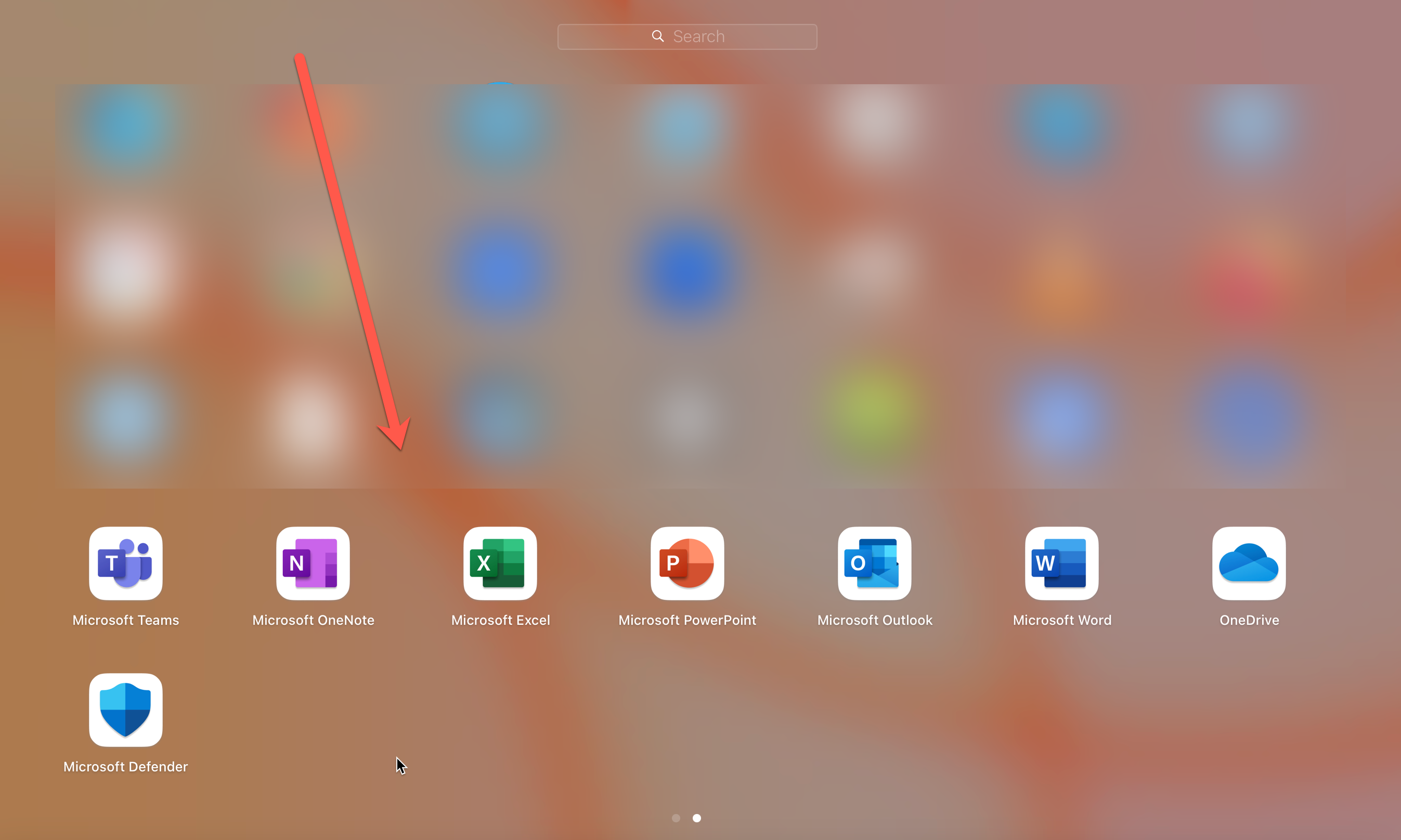
Quando apri un'app di Office per la prima volta, vedrai questa schermata iniziale. Fai clic su Continua
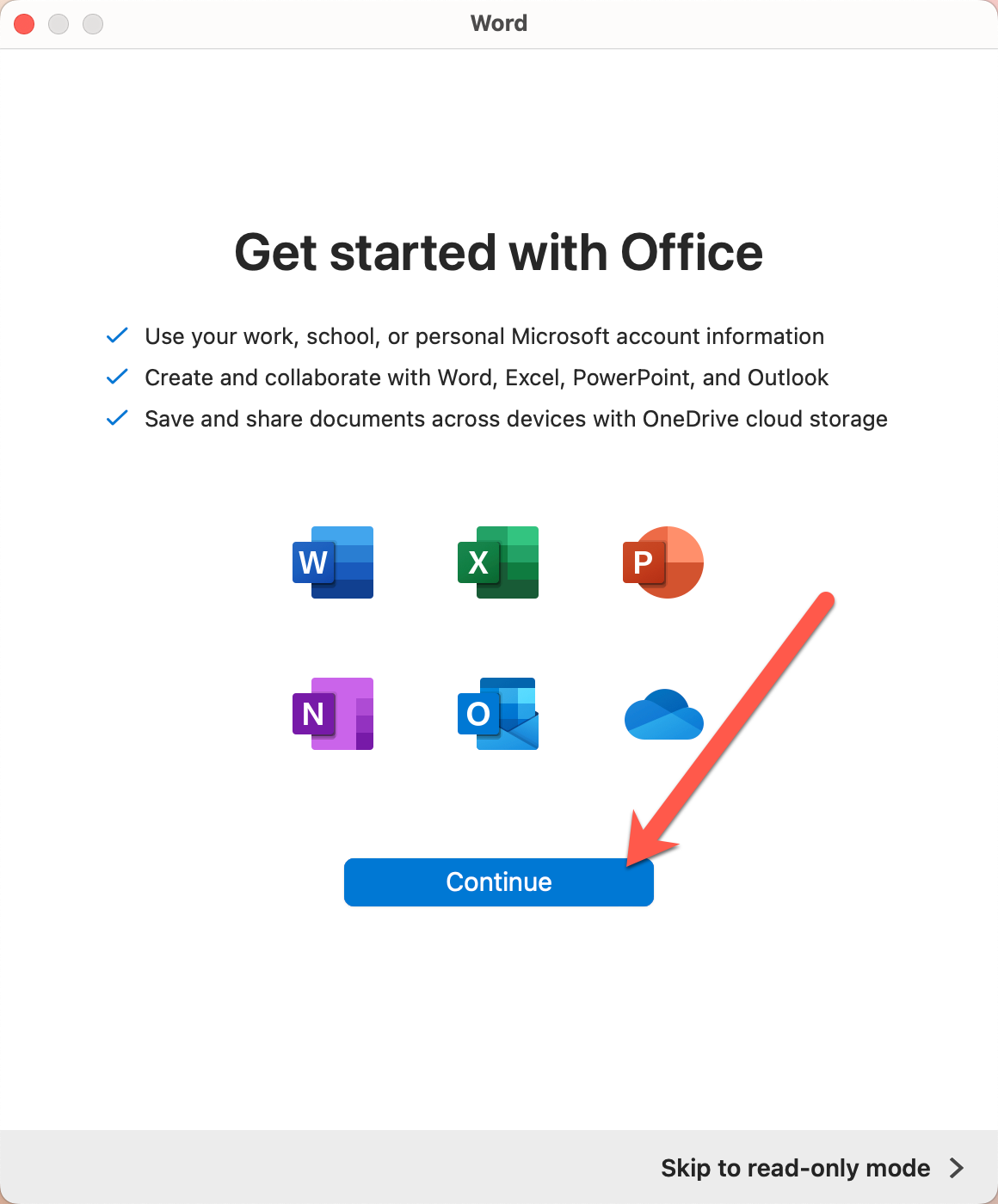
Fare clic su Avanti nell'Informativa sulla privacy

Seleziona No, non inviare dati facoltativi e fai clic su Accetta, quindi su Fine.
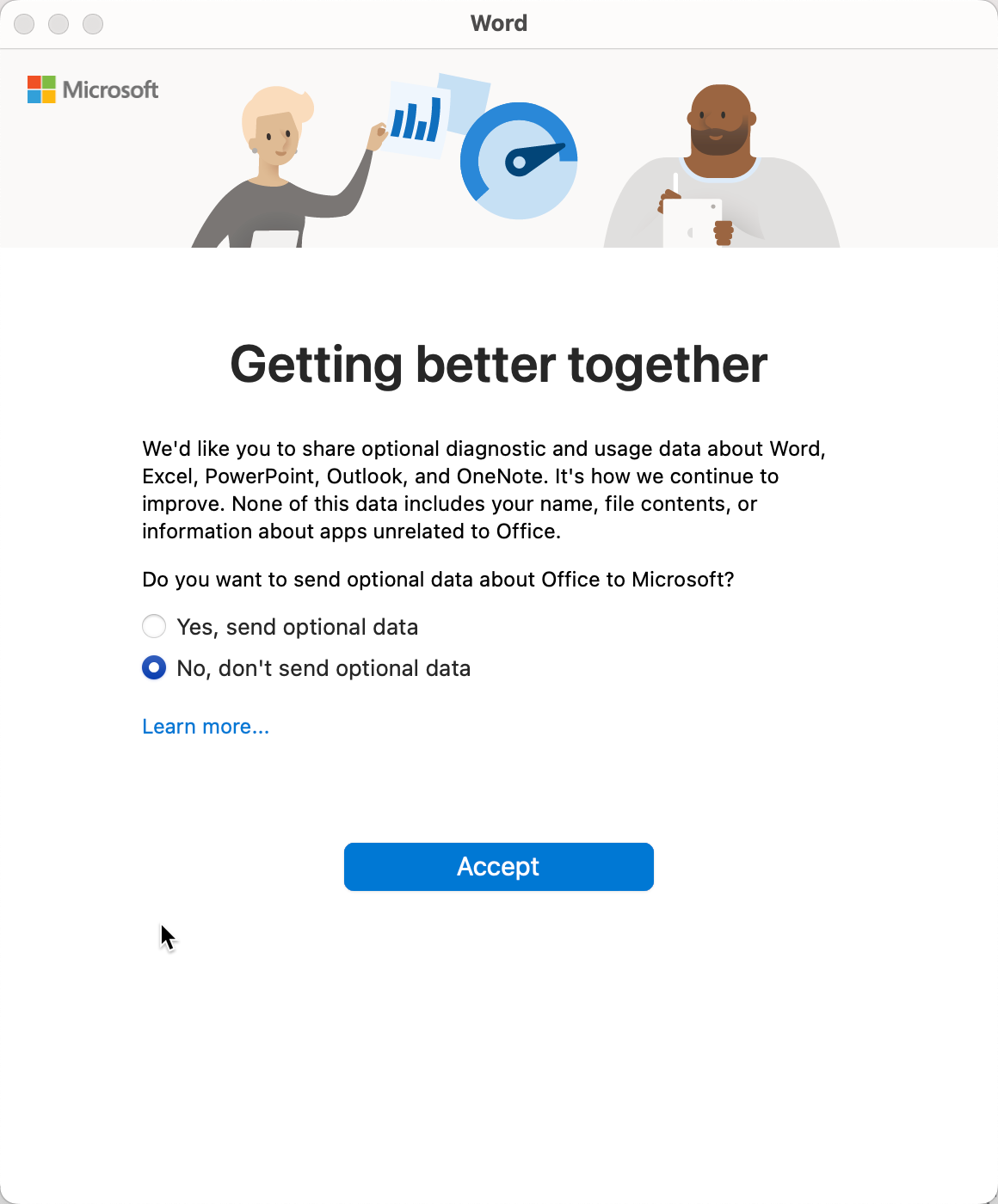
Fare clic su Inizia a usare Word

Per verificare lo stato di attivazione, vai su Word > Informazioni su Microsoft Word. Nella schermata popup dovrebbe esserci scritto:
Licenza: Office LTSC Standard per Mac 2024
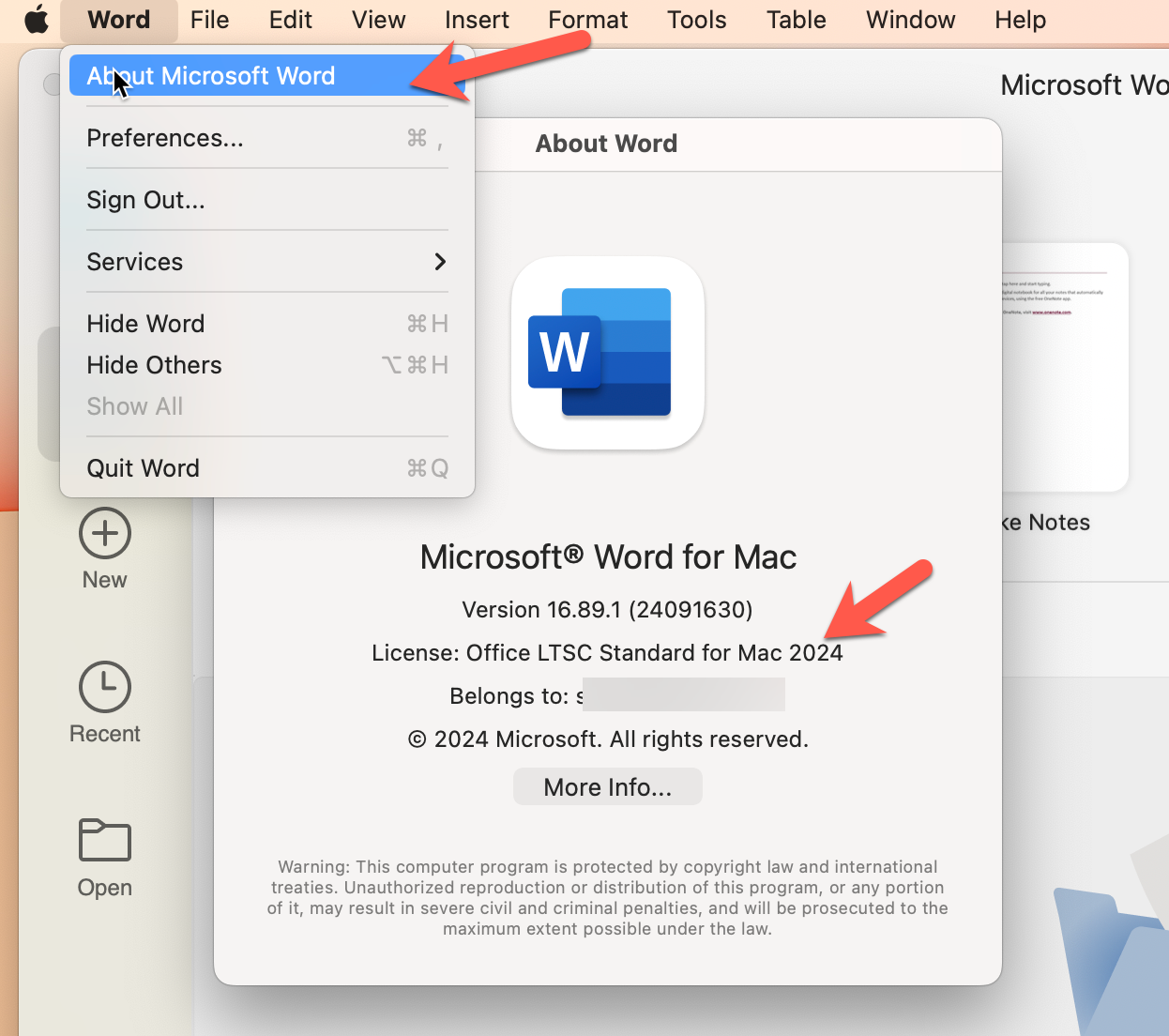
Congratulazioni, goditi il tuo nuovo Microsoft Office 2024 per MacOS!