Office 2024 Standard MacOS
Guide rapide
Pour des instructions détaillées accompagnées de captures d'écran, consultez le guide détaillé un peu plus bas.
1. Désinstallez d'abord toutes les versions précédentes d'Office pour MacOS. Vous pouvez suivre ce guide de Microsoft.
2. Suivez le lien de la facture vers notre centre de téléchargement, téléchargez le pack Office et installez le logiciel MS Office 2024 pour Mac.
3. Téléchargez le Serializer pour Office 2024 Mac et installez-le pour activer votre pack Office, qui est valable indéfiniment / sans restriction sur le Mac après l'activation.
4. Après avoir effectué les étapes 1 à 3, l'activation de votre pack est maintenant terminée. Nous vous demandons de le vérifier, par exemple en ouvrant Excel, > cliquez sur Excel en haut à gauche > puis cliquez sur « A propos de Microsoft Excel ».
Dans la fenêtre qui s'ouvre, l'entrée « License : Office LTSC Standard for Mac 2024 » devrait s'afficher. Cela confirme que l'activation a été effectuée avec succès.
Guide détaillé
Remarque : aucune version antérieure d'Office ou d'une application unique telle que Word, Excel ou Outlook ne doit être installée sur votre ordinateur. Si c'est le cas, nous vous demandons de les désinstaller complètement et de les supprimer de la corbeille, puis de commencer l'installation et l'activation étape par étape !
Désinstallez d'abord les versions précédentes d'Office pour MacOS. Vous pouvez suivre ce guide de Microsoft.
Suivez le lien de la facture vers notre centre de téléchargement et téléchargez le pack Office et installez le logiciel MS Office 2024 pour Mac.
Double-cliquez sur le pack d'installation.
Dans le programme d'installation, cliquez sur Continuer et pour l'accord de licence, cliquez à nouveau sur Continuer.
Cliquez sur Accepter dans la fenêtre Popup suivante.
Sélectionnez Installer pour tous les utilisateurs de cet ordinateur et cliquez sur Continuer.
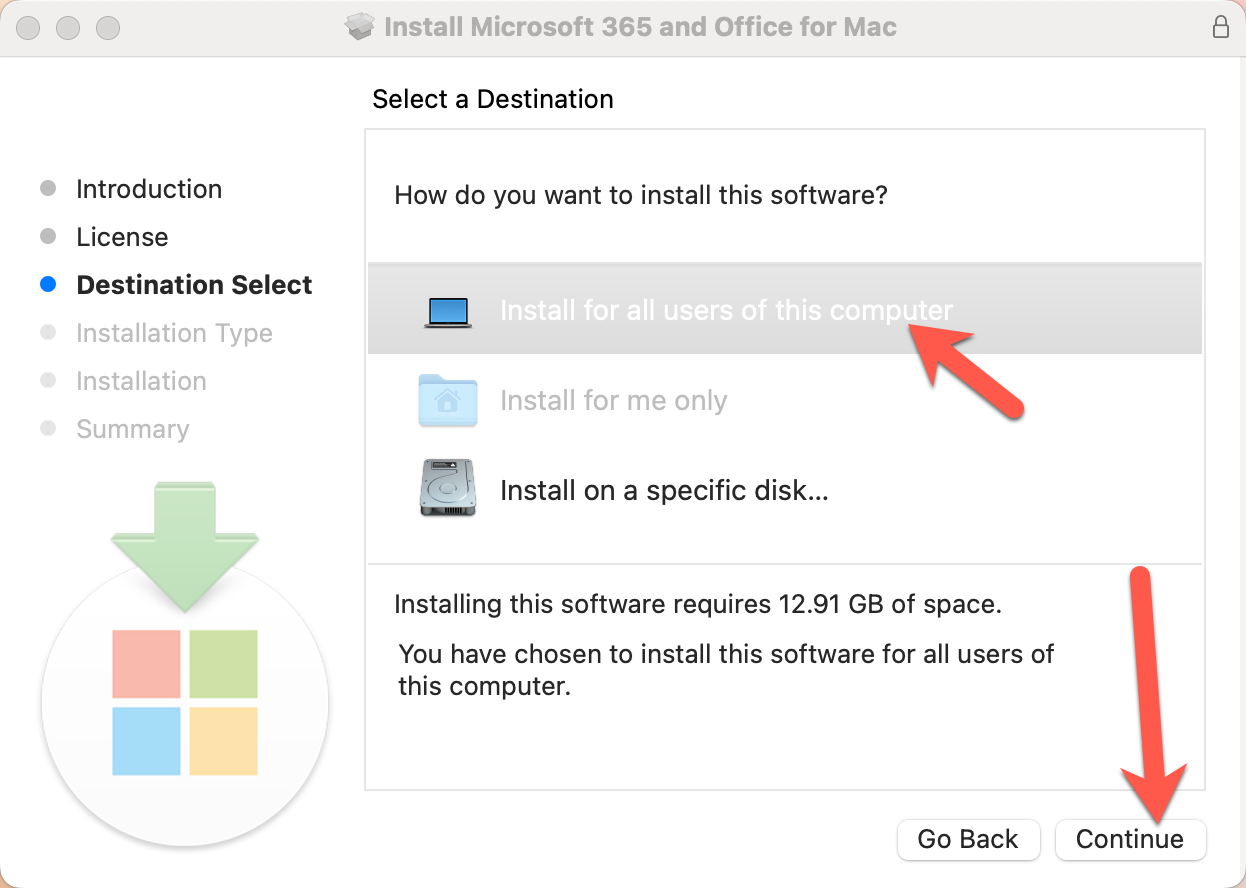
Utilisez vos données biométriques ou votre mot de passe pour approuver l'installateur.
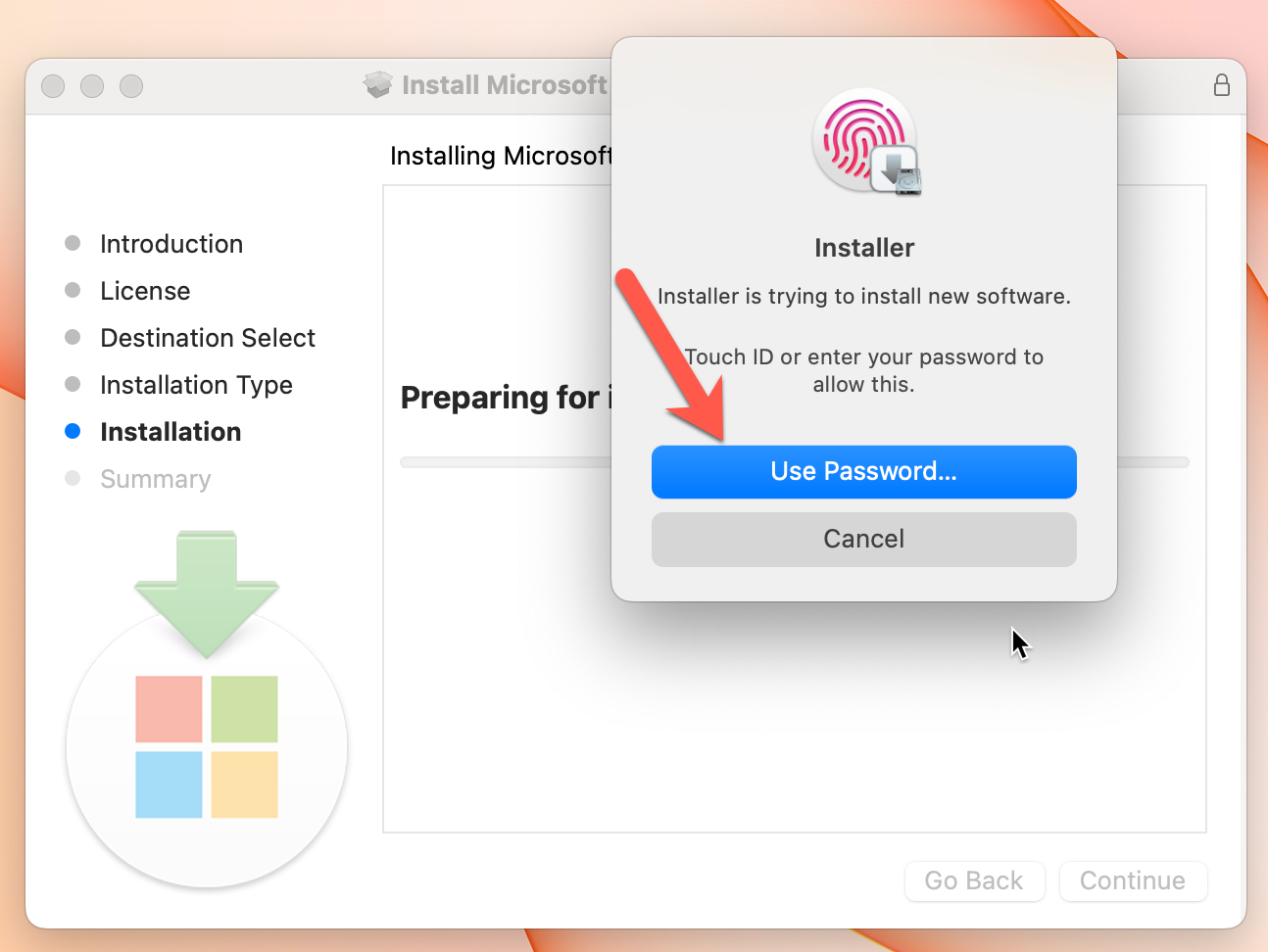
Cliquez sur OK dans la fenêtre suivante.
Attendez la fin de l'installation.
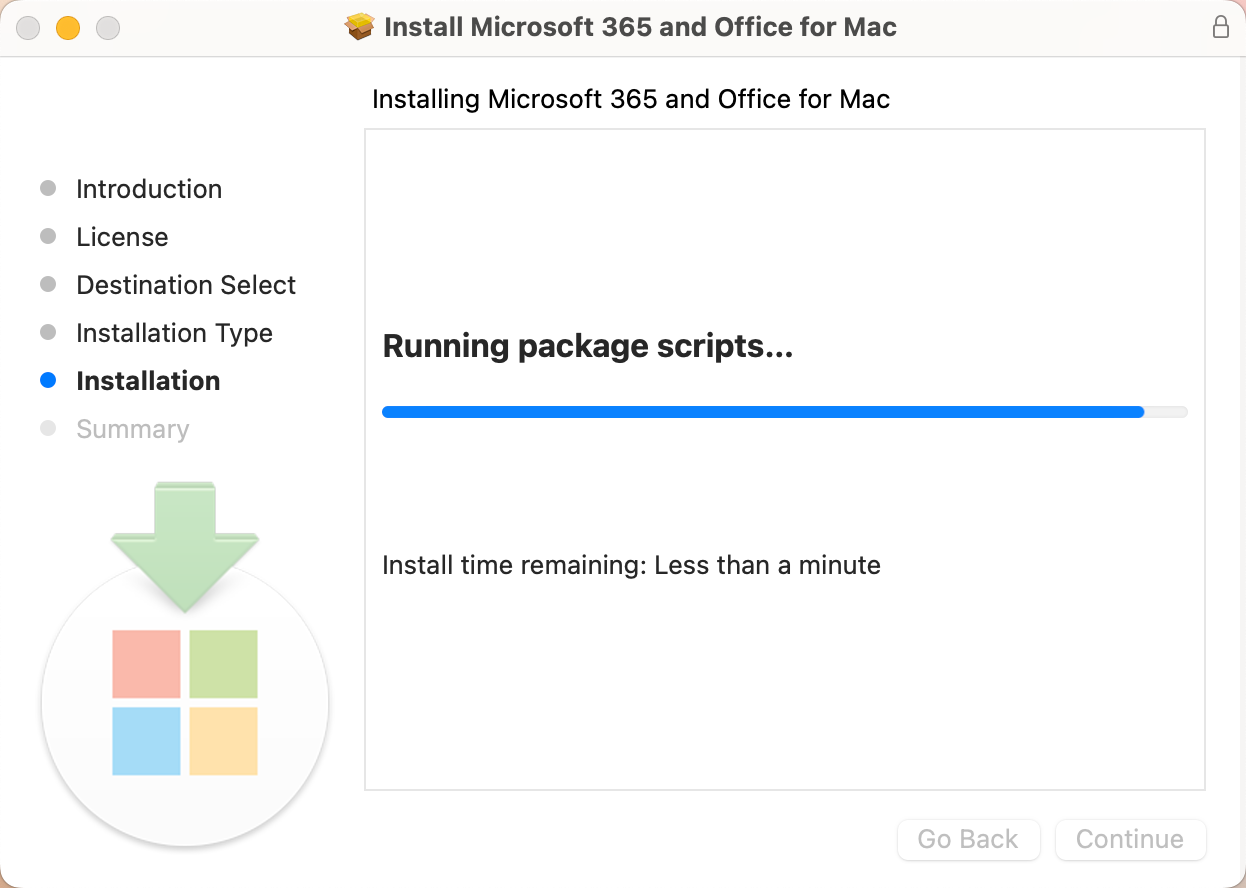
...puis cliquez sur Fermer.
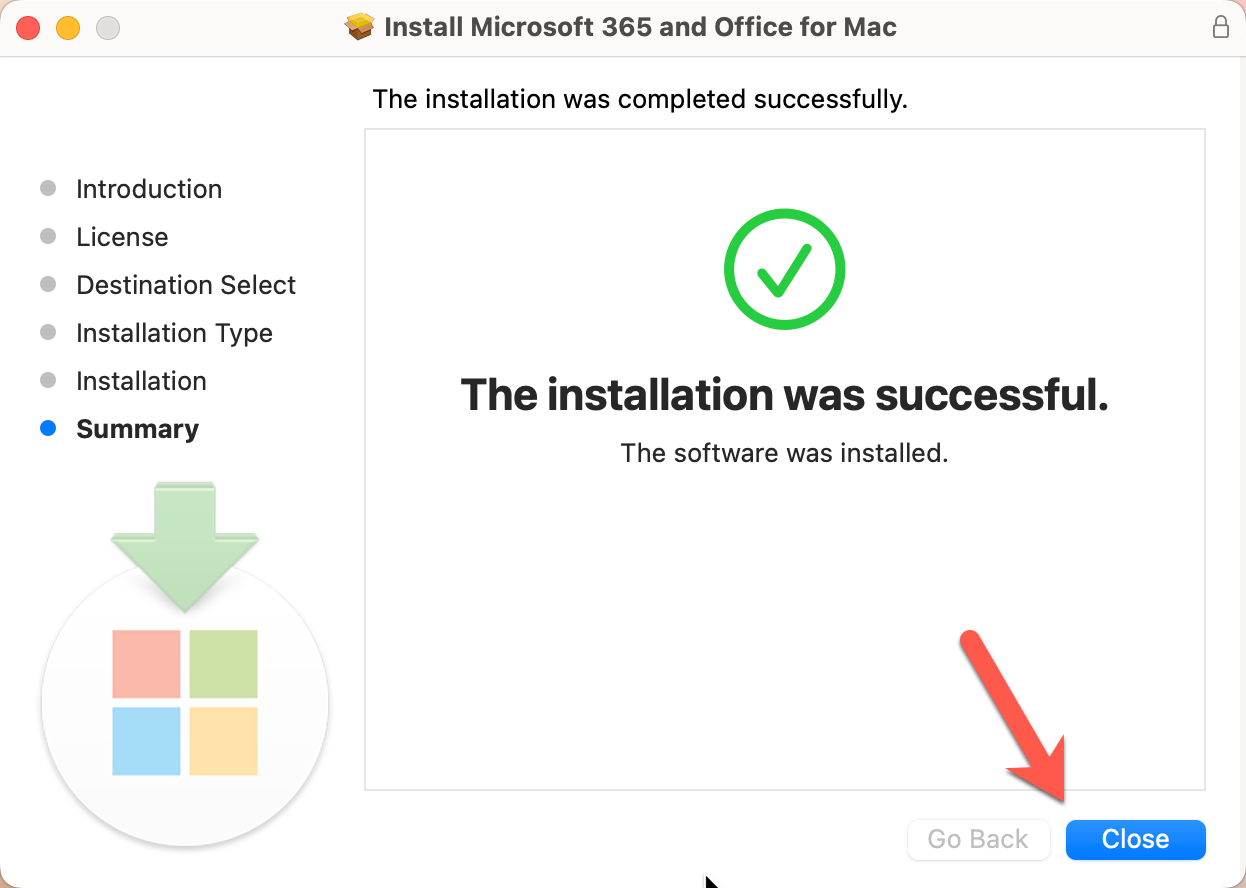
Cliquez sur OK pour permettre au programme d'installation de nettoyer les fichiers inutiles :
Cliquez sur Déplacer vers la corbeille pour nettoyer les fichiers du programme d'installation.
Mises à jour automatiques
Si Microsoft Office effectue une mise à jour automatique, laissez-la se dérouler.
Cliquez sur Mise à jour et laissez-le s'exécuter
Lorsque la mise à jour est terminée, fermez la fenêtre.
Activation de Microsoft Office 2024
Téléchargez le fichier Office Serializer via le lien fourni sous « Key » sur votre facture.
Double-cliquez sur le fichier Serializer .ISO pour monter le disque virtuel.
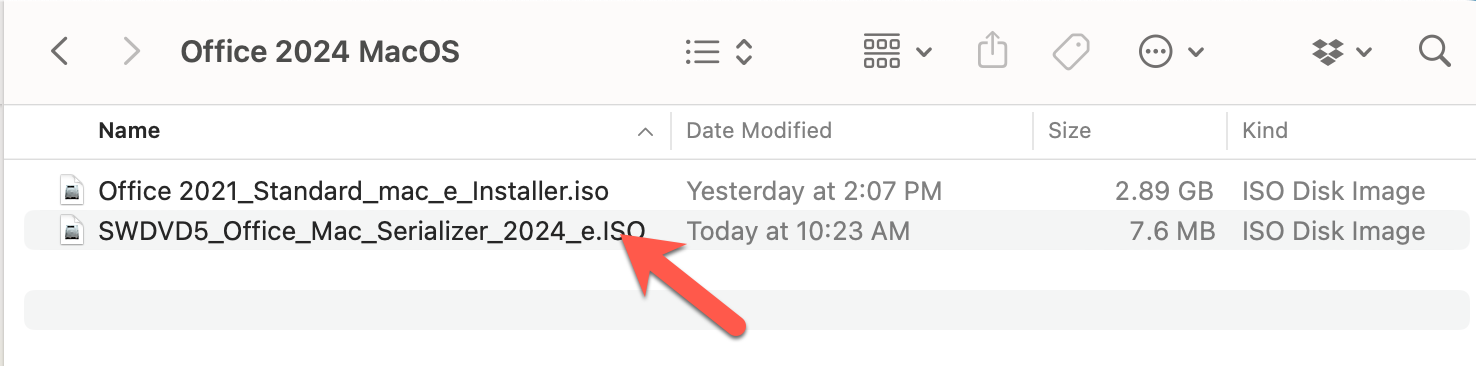
Double-cliquez sur le symbole du disque Office 2024
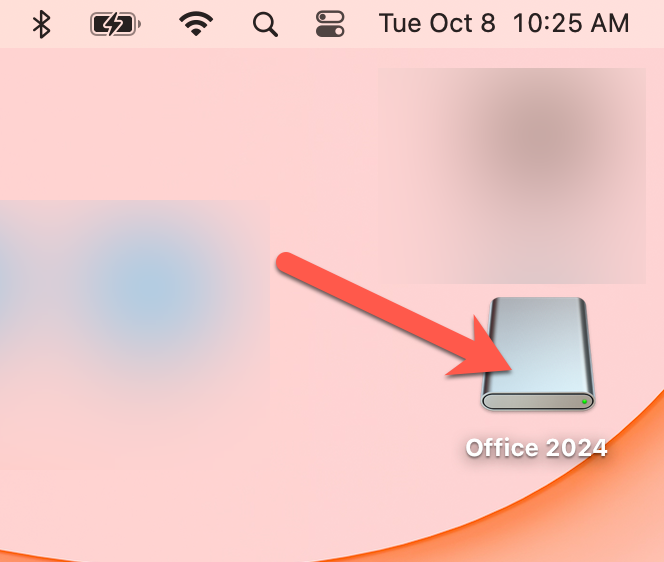
Cliquez sur Continuer pour lancer l'installation
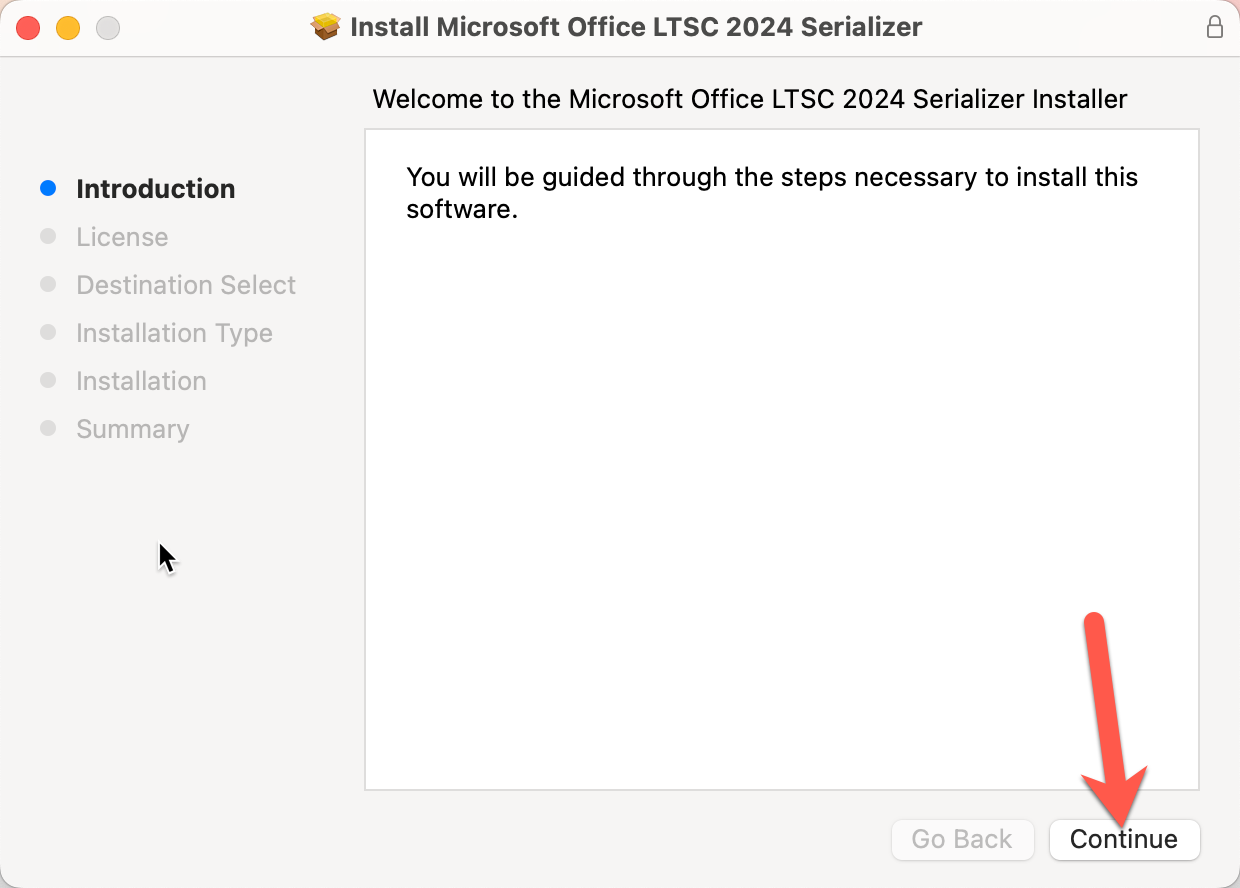
Accepter les termes de la licence, cliquer sur Continuer
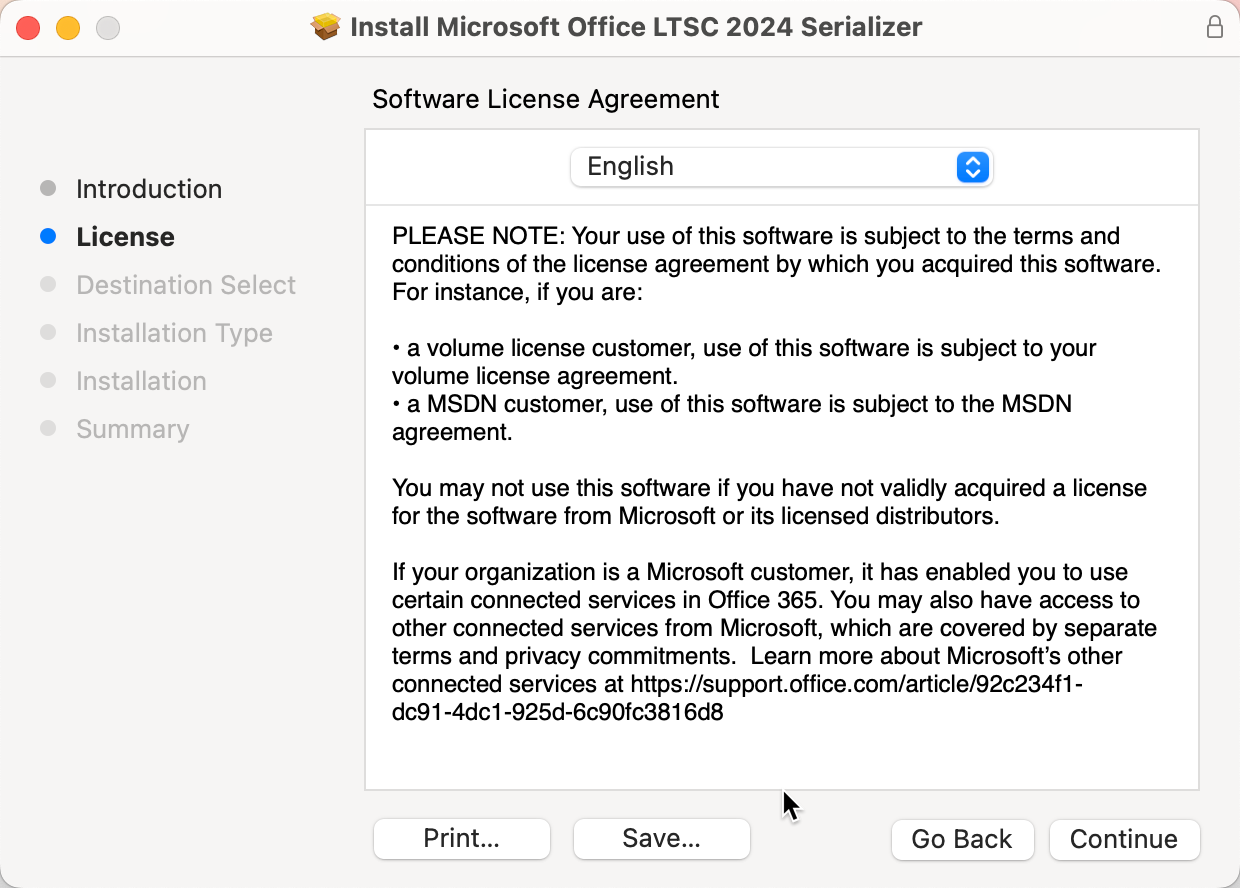
Cliquez sur Accepter pour accepter les conditions.
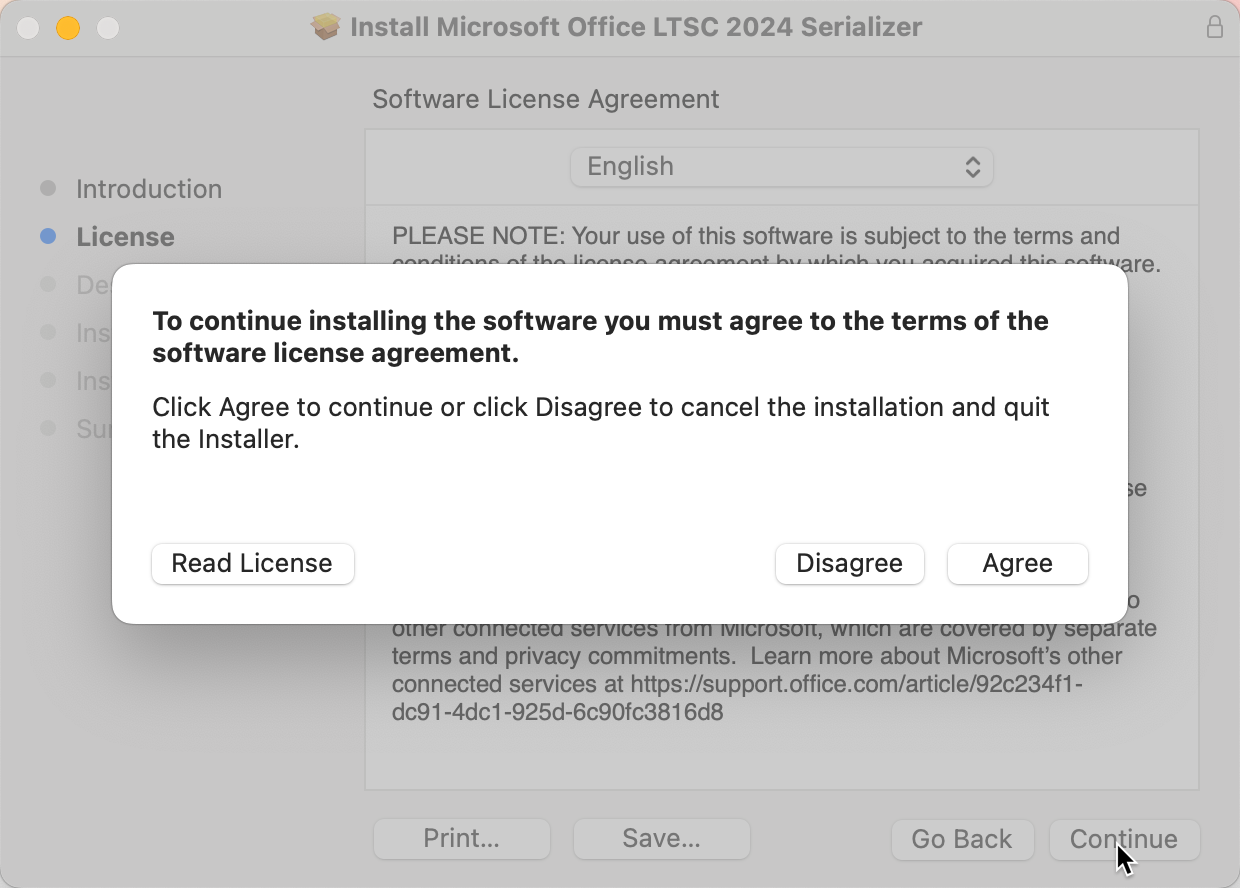
Sélectionnez « Installer pour tous les utilisateurs de cet ordinateur » et cliquez sur Continuer.
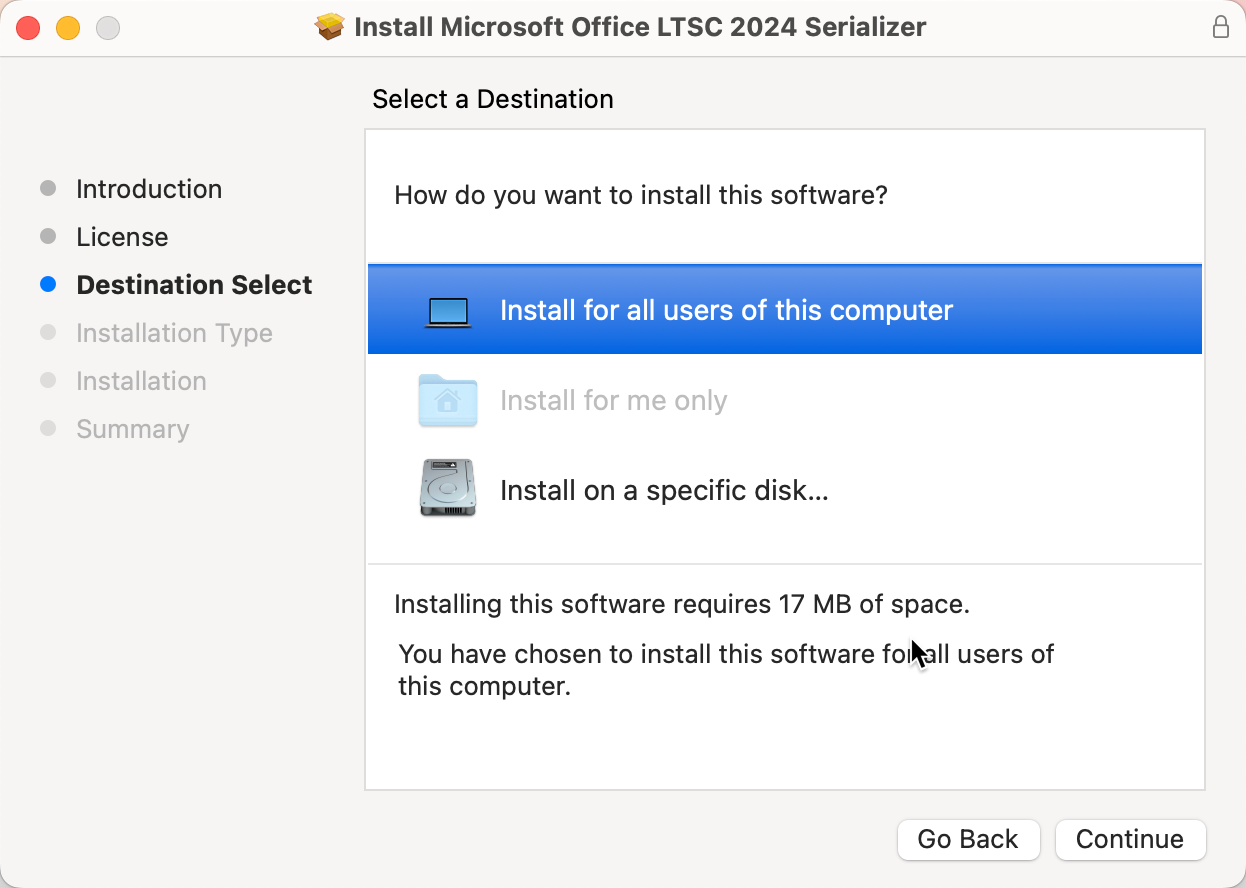
Cliquez sur installer
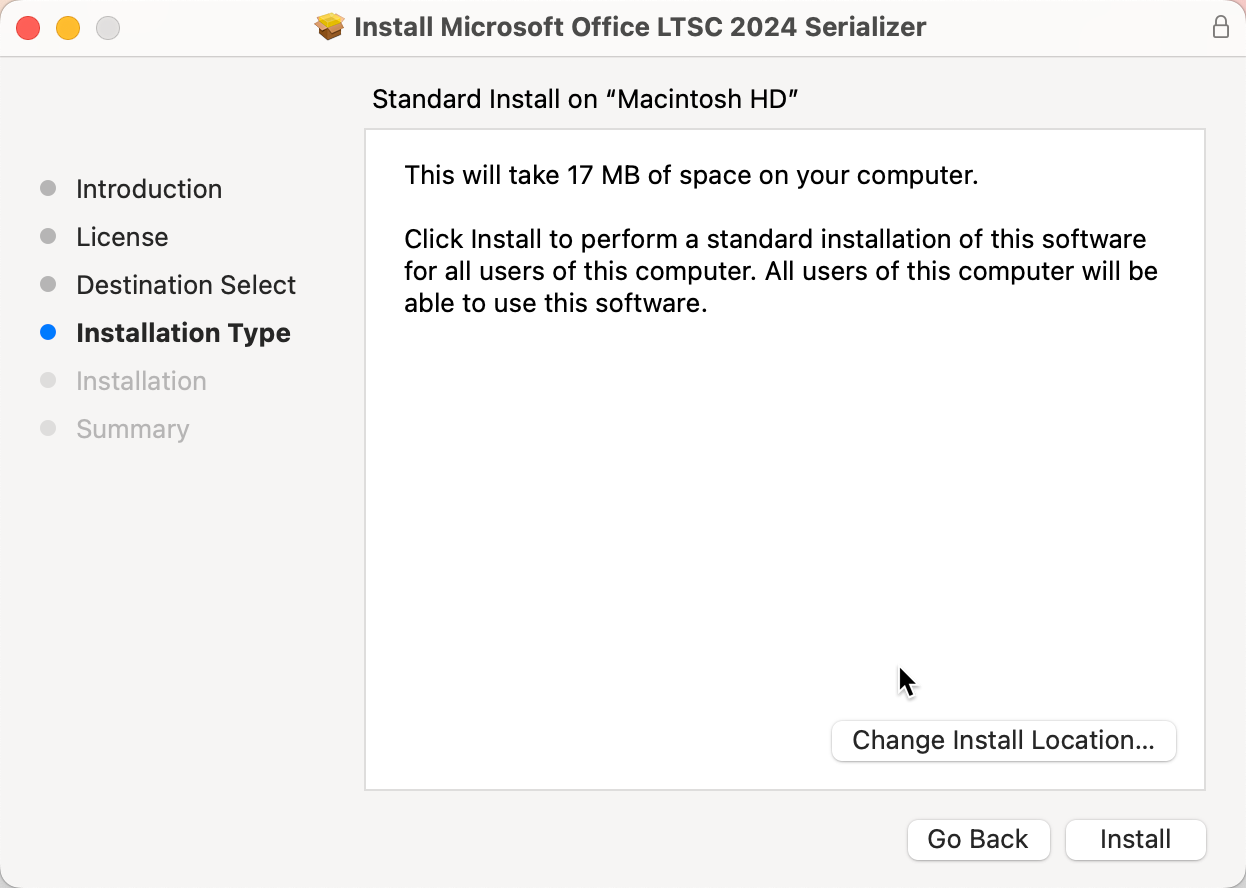
Attendre la fin de l'installation
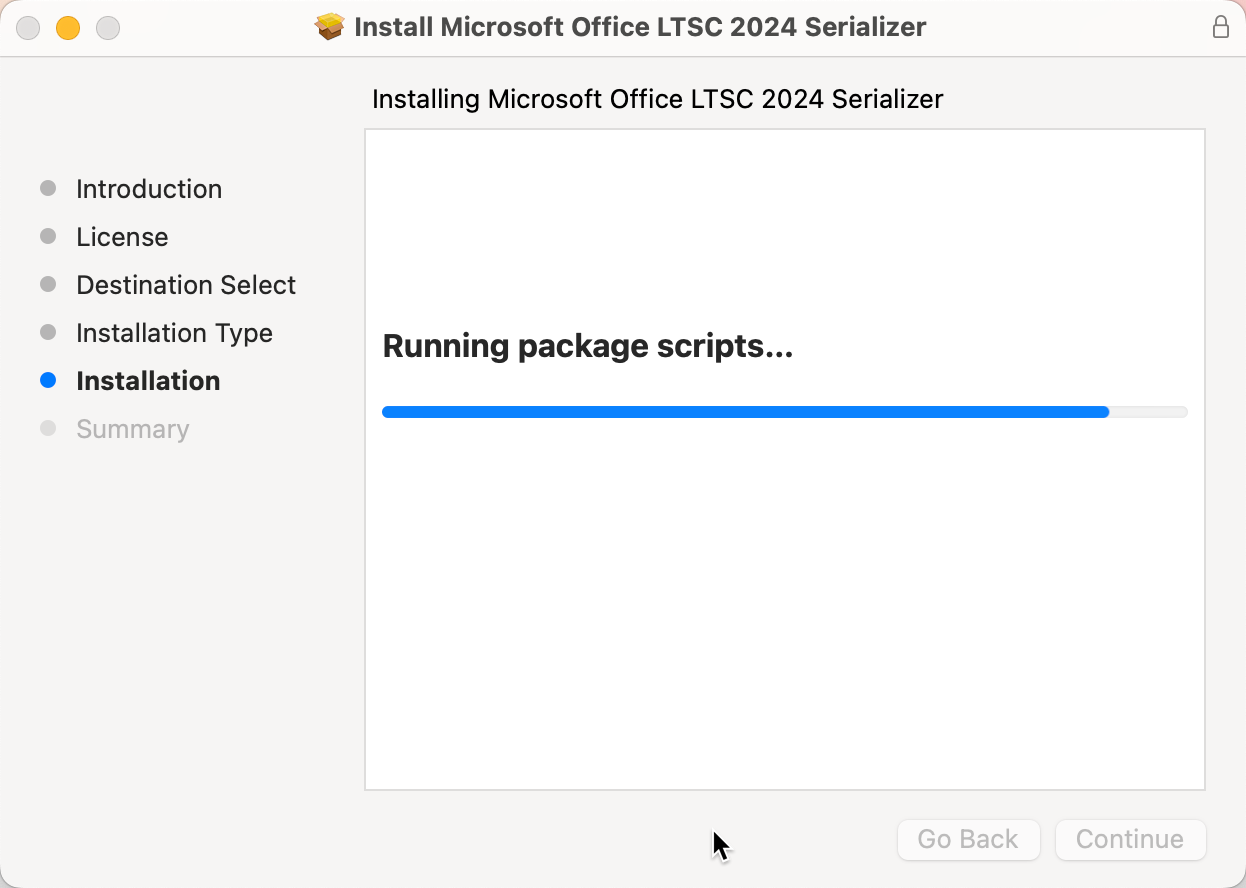
Cliquez sur Fermer lorsque l'installation du sérialiseur est terminée.
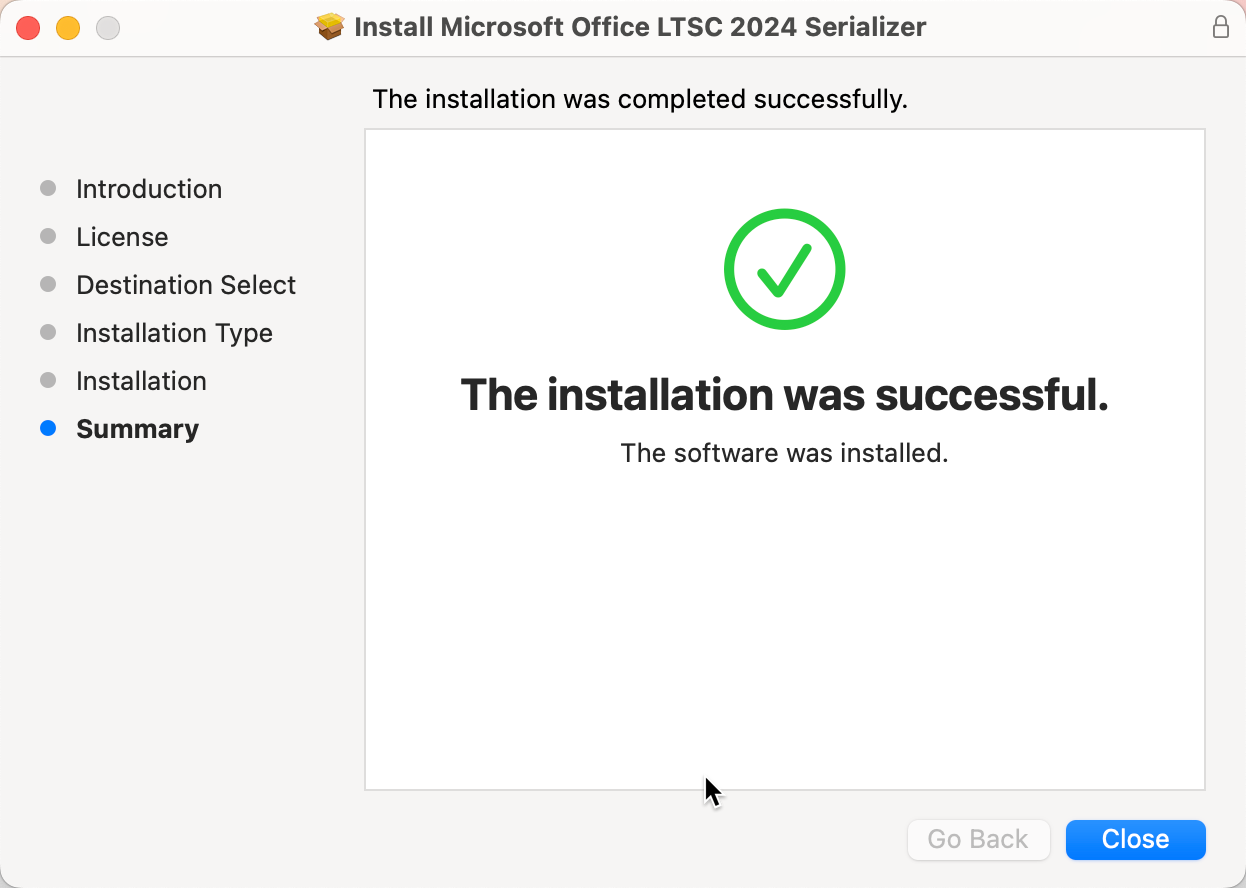
Cliquez sur OK pour nettoyer les fichiers du programme d'installation
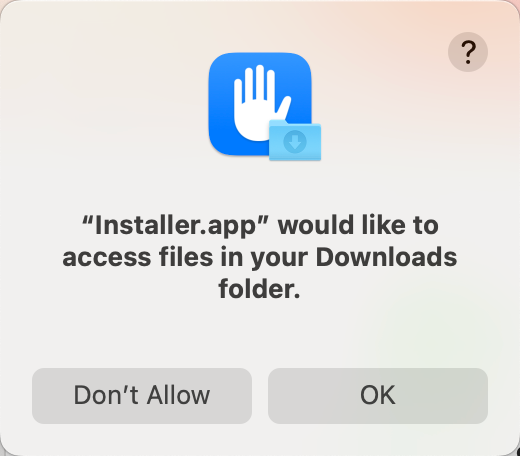
Cliquez sur Déplacer vers la corbeille
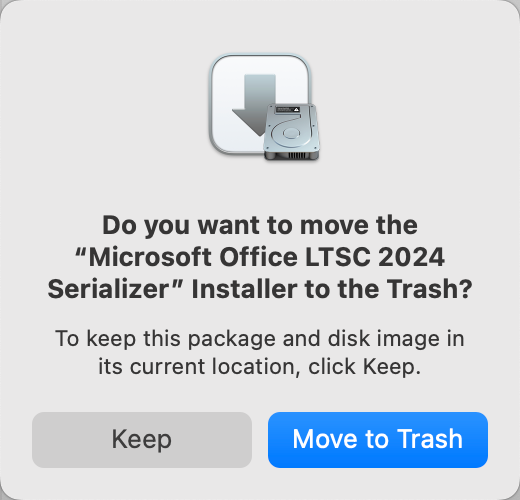
Exécuter Microsoft Office 2024
Vous trouverez les applications Microsoft Office dans le Mission Center.
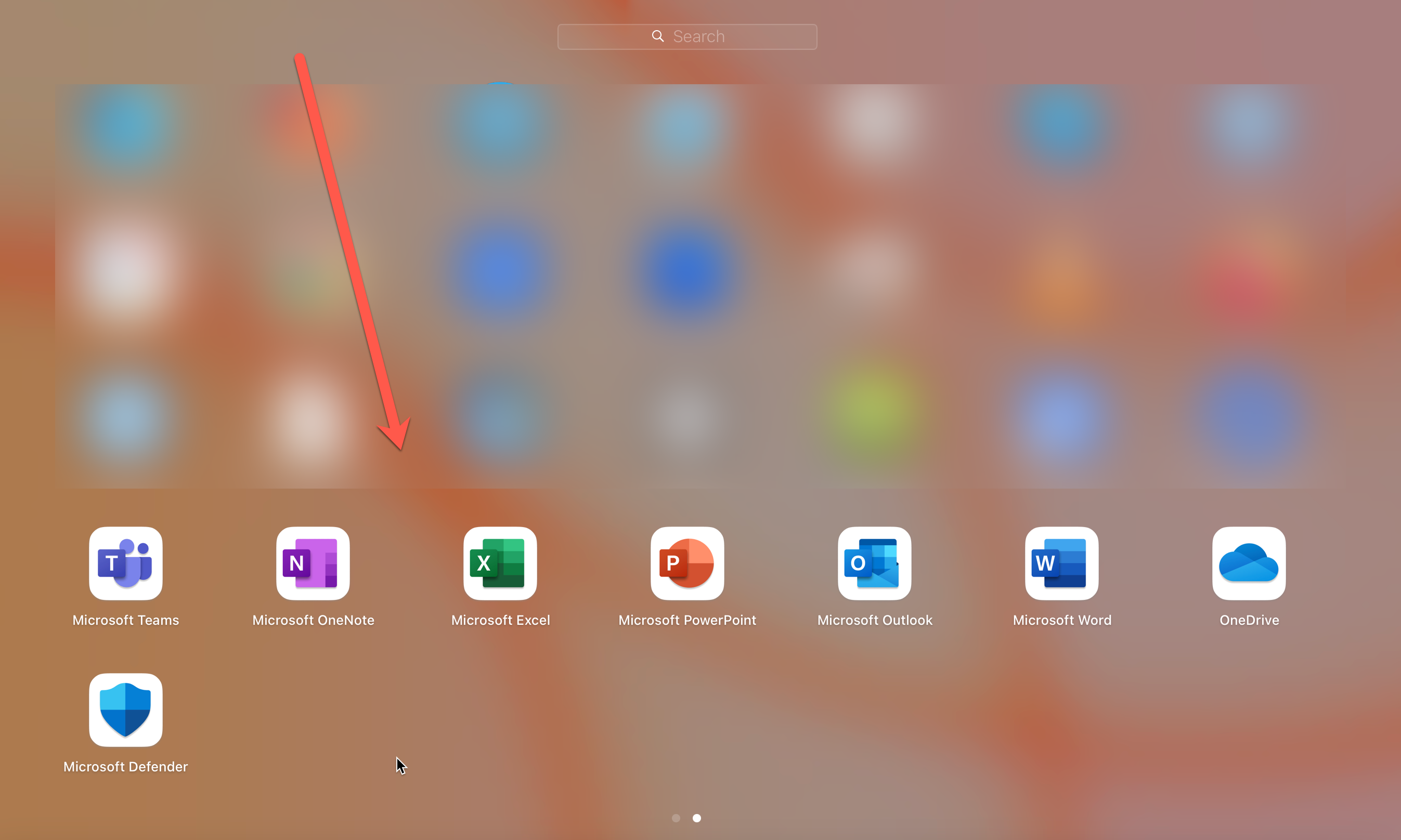
Lorsque vous ouvrez une application Office pour la première fois, vous voyez apparaître cet écran de démarrage. Cliquez sur continuer
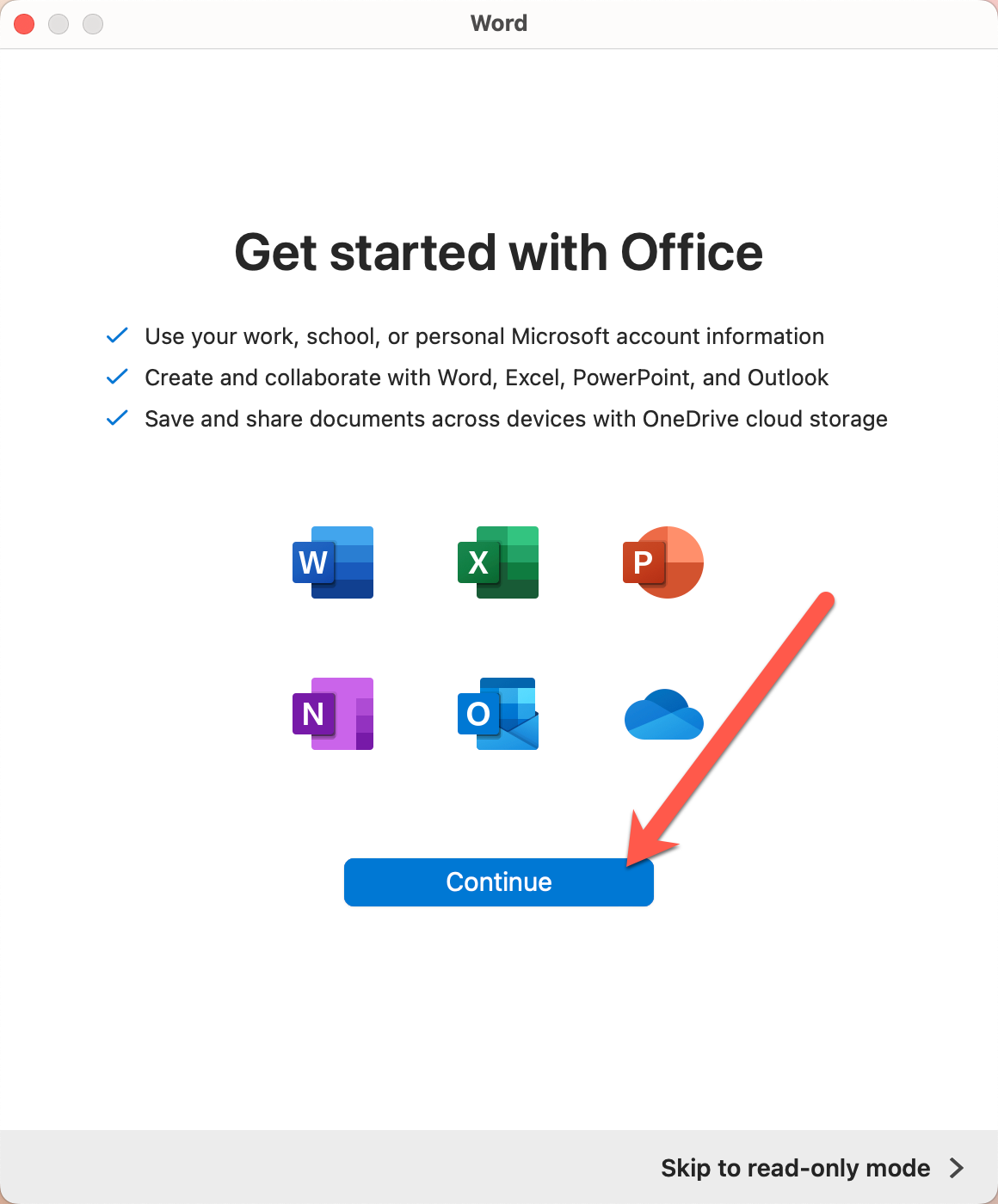
Cliquez sur Suivant dans l'avis de confidentialité

Sélectionnez « Non, n'envoyez pas de données facultatives » et cliquez sur Accepter, puis sur Terminé.
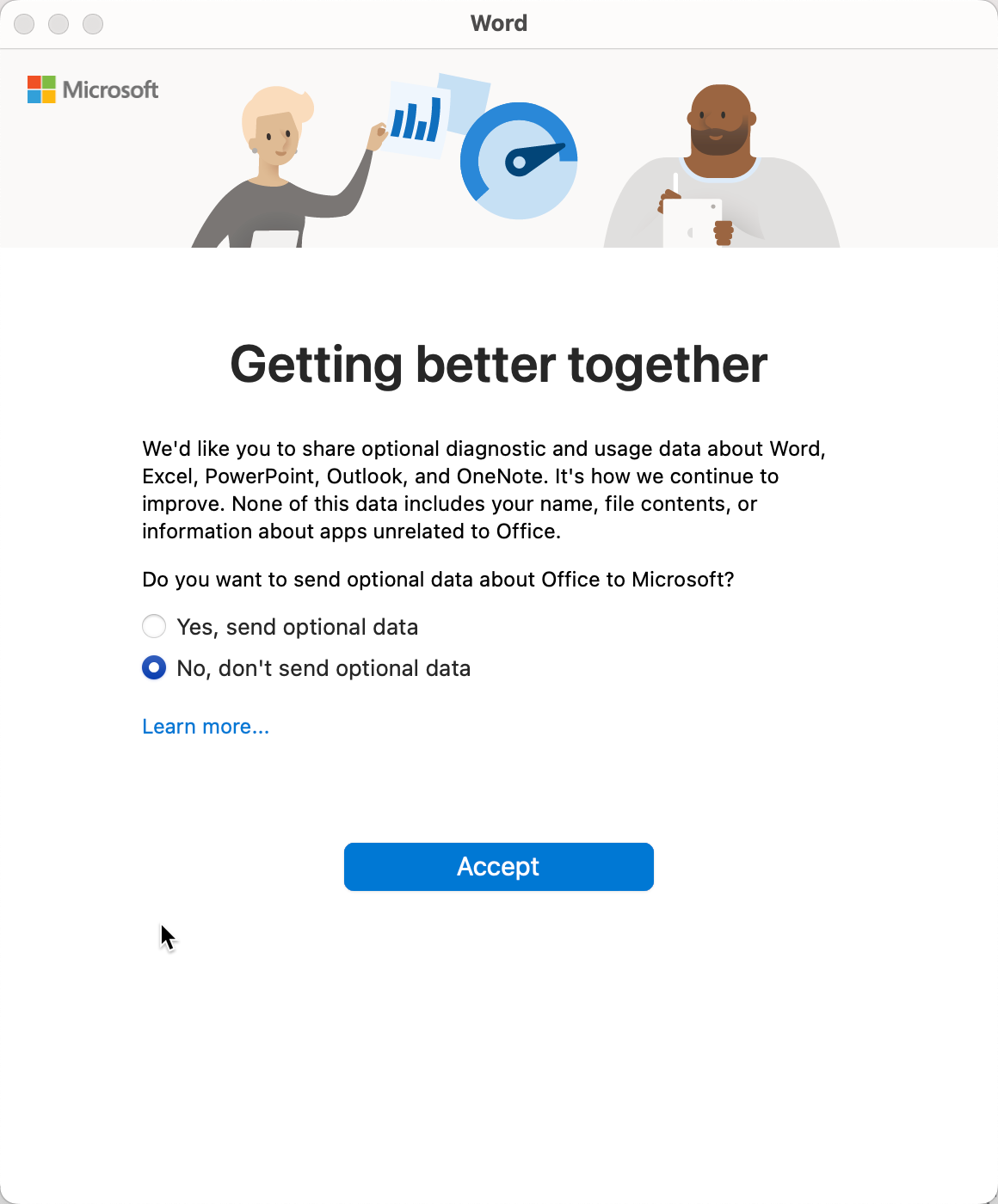
Cliquez sur Commencer à utiliser Word

Pour vérifier votre statut d'activation, allez dans Word > À propos de Microsoft Word. Dans la fenêtre Popup, la mention suivante doit apparaître :
Licence : Office LTSC Standard pour Mac 2024
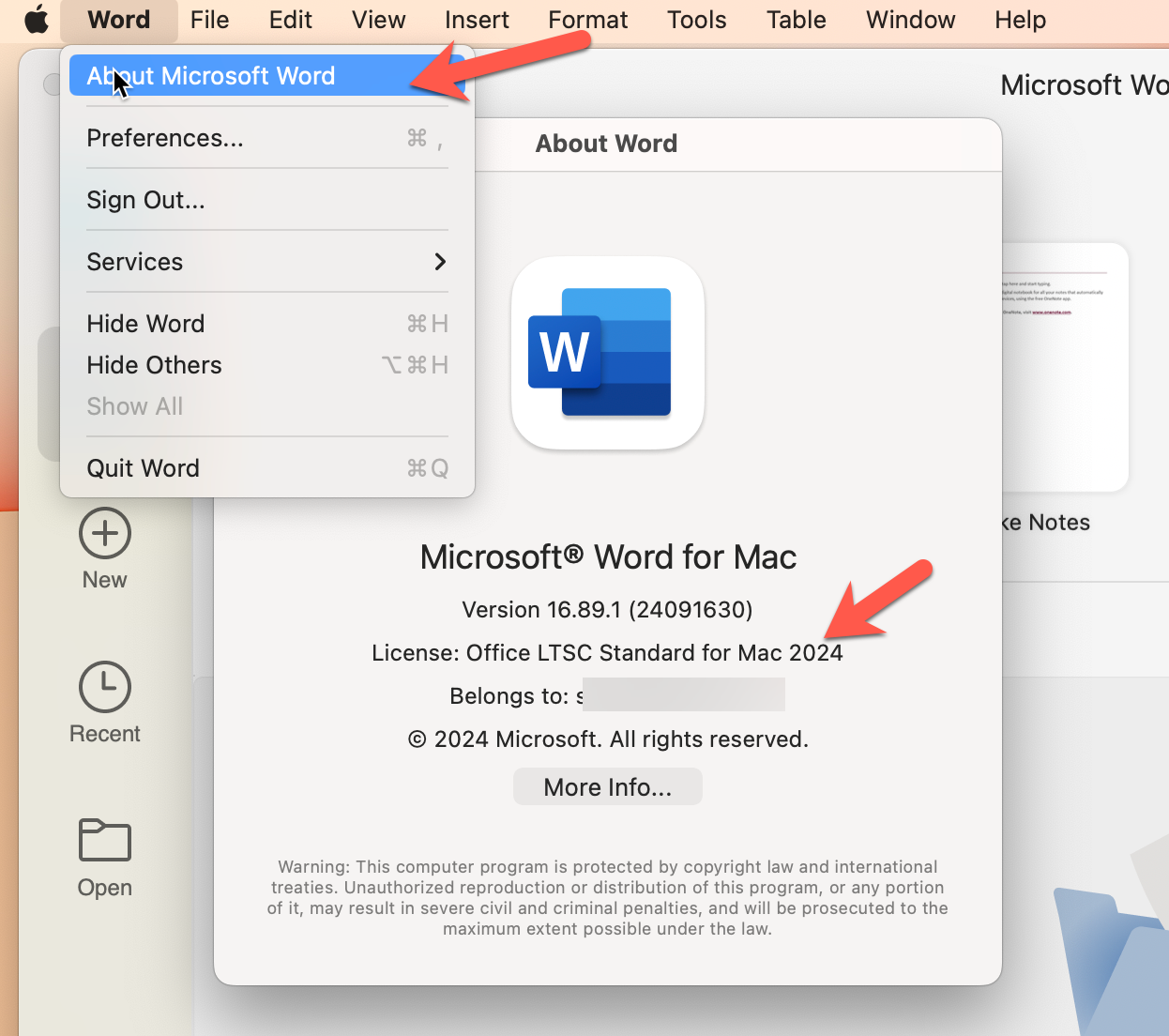
Félicitations, profitez de votre nouveau Microsoft Office 2024 pour MacOS !